La scelta delle opzioni di configurazione dipende molto dalla potenza della nostra CPU. Se notiamo che il consumo di risorse è troppo elevato, dovremmo abbassare la qualità della nostra registrazione. Solitamente non ci sono problemi con i tutorial o le registrazioni come questa, ma se registriamo un videogioco, è normale che il nostro computer faccia uno sforzo eccessivo.
Esistono anche impostazioni avanzate, ma se non siamo esperti di parametri, è meglio evitarle. In modalità avanzata, abbiamo a disposizione le schede “Live Broadcast”, “Registrazione”, “Audio” e “Playback Buffer”.
Per quanto riguarda la registrazione, di solito le opzioni più utilizzate sono le seguenti: “risoluzione”, “fps” e “bitrate”. E’ importante capire che questi parametri influenzano la qualità della registrazione, ma anche le prestazioni del nostro computer. Ad esempio, se aumentiamo la risoluzione o i fps, la registrazione sarà di qualità superiore, ma potrebbe anche richiedere più risorse eccessive dal nostro computer.
Cos’è il software Open Broadcaster?
OBS Studio è un software scritto in C e C++ che consente di acquisire in tempo reale sorgenti video, creare composizioni, codificare, registrare e trasmettere. I dati possono essere trasmessi utilizzando il protocollo Real Time Messaging Protocol (RTMP) e possono essere inviati a qualsiasi destinazione che supporti il protocollo RTMP, come YouTube, Twitch, DailyMotion e la maggior parte delle piattaforme di streaming.
Il software Open Broadcaster Software è disponibile per computer con sistema operativo Windows, in versioni sia per 32 bit che per 64 bit, ed è compatibile con Windows 7, 8, Windows 10 e Windows 11. Inoltre, esiste anche una versione portatile di OBS.
Configurazione dello studio OBS
Esistono diverse opzioni per configurare il software Open Broadcaster per l’audio e il video. Se impariamo a configurarlo correttamente, otterremo risultati di alta qualità in tutte le nostre registrazioni. Tuttavia, se non abbiamo conoscenze specifiche, potrebbe risultare complesso effettuare gli aggiustamenti necessari.
Configurazione audio OBS
Le opzioni per l’audio sono molto più semplici rispetto a quelle per il video, ma abbiamo comunque molte opzioni disponibili per l’audio interno e le sorgenti audio esterne.
Per configurare l’audio in Open Broadcaster Software, abbiamo due opzioni. La prima è la più semplice, in quanto dobbiamo semplicemente accedere alla scheda di configurazione e selezionare l’area audio. Qui troveremo le seguenti opzioni:
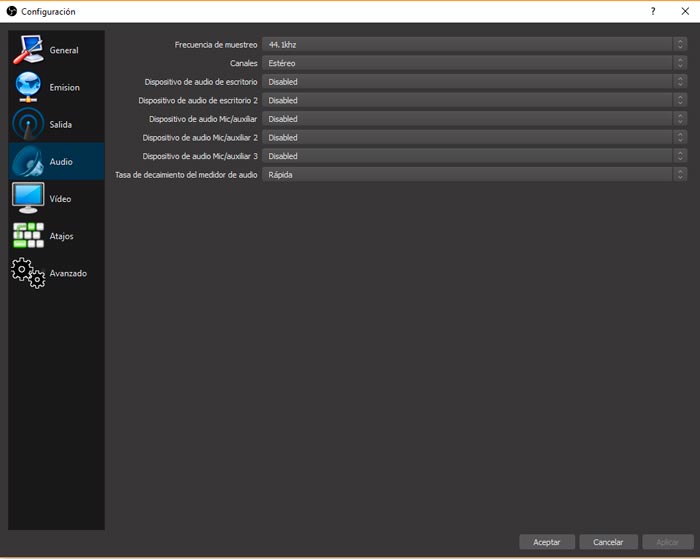
- Canali: Dobbiamo scegliere tra stereo e mono, dove il primo è il più comune.
- Frequenza di campionamento: hai a disposizione due scelte, 44,1 kHz e 48 kHz. Ti raccomando di scegliere la frequenza di campionamento a 44,1 kHz, poiché la maggior parte delle videocamere non professionali registra a questa frequenza. È vero che il 48 kHz fornisce una migliore qualità del suono, ma si tratta di una frequenza di campionamento destinata ai professionisti. Per un utilizzo non professionale, il 44,1 kHz è più che sufficiente. È molto importante che tutti i nostri file audio abbiano la stessa frequenza di campionamento per evitare problemi durante il montaggio video.
- Dispositivo audio da tavolo: in questa sezione contrassegniamo il dispositivo audio e la sua uscita corrispondente.
- Dispositivo audio Mic/Auxiliary: qui sceglieremmo i microfoni.
Questo è il modo più semplice per configurare l’audio di OBS Studio. Di default, tutte le opzioni sono contrassegnate come “Disabilita”; se le abilitiamo, l’audio verrà mostrato in tutte le scene. Tuttavia, se abbiamo ingressi audio diversi in scene diverse, dovremo configurare manualmente l’audio per ogni scena.
Per configurare manualmente l’audio, dobbiamo andare nella sezione “Sorgente” (seconda colonna) e selezionare la cattura audio. Qui, possiamo scegliere quale fonte audio utilizzare: un microfono esterno o l’audio del desktop. È importante distinguere tra la cattura dell’ingresso audio, che si riferisce ai microfoni, e le uscite audio, che si riferiscono all’audio del desktop.
Nella parte centrale inferiore della finestra troviamo il mixer di livello e volume (terza colonna), dove possiamo regolare il volume o disattivarlo, se necessario. Se l’audio e il video non sono sincronizzati, dobbiamo accedere all’area di configurazione e andare alla casella di offset per risolvere il problema di sincronizzazione. Il modo migliore per risolvere il problema è determinare di quanti fotogrammi l’immagine è ritardata (possiamo vederlo in qualsiasi programma di editing video) e configurarlo di conseguenza. È importante sapere che 133ms corrispondono a un fotogramma, quindi, in base al numero di fotogrammi di ritardo, possiamo fare una regola di tre per trovare il numero esatto di ms.
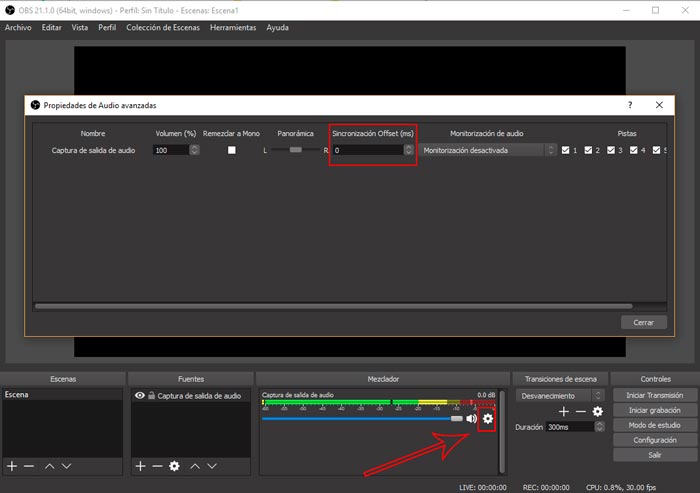
Poi troveremo una serie di opzioni avanzate, ma non è necessario toccare nessuna di queste opzioni perché il nostro audio suoni perfetto.
Come configurare il video
Come ho già menzionato, OBS ci permette di trasmettere attraverso servizi di streaming e di registrare localmente, tuttavia, le opzioni di registrazione variano a seconda del nostro obiettivo.
A differenza della configurazione audio, la configurazione della registrazione offre molte più opzioni, che dipendono dalla qualità del video, dalle prestazioni del nostro computer e dal tipo di registrazione che vogliamo fare. Ad esempio, registrare un videogioco a 60 fps richiede molte più risorse rispetto alla registrazione del desktop del computer a 25 fps, che è più che sufficiente per molte applicazioni. Inoltre, il tipo di connessione influisce notevolmente sulla velocità di upload, il che può limitare le opzioni di streaming.
Anche per la configurazione della registrazione, ci sono opzioni semplici e più avanzate. Per accedere alle opzioni semplici, dobbiamo andare nell’area di configurazione e selezionare la scheda “Output”, dove vediamo alcune opzioni “Real-time” (nell’area superiore) e alcune opzioni “Recording” (nell’area inferiore).
Configurare OBS per registrare
In basso troviamo le opzioni per la configurazione video in modalità registrazione e dove abbiamo le seguenti opzioni:
- Percorso di registrazione: selezioneremo il luogo dove vogliamo che il video venga salvato
- Generare il nome del file senza spazi.
- Qualità di registrazione: uguale alla trasmissione; alta qualità, dimensione media del file; grande dimensione del file, qualità indistinguibile; dimensione del file senza perdita di qualità, tremendamente grande)
- Formato di registrazione (flv, mp4, mov, ts t m3u8) e l’encoder
- Configurazione personalizzata di Muxer.
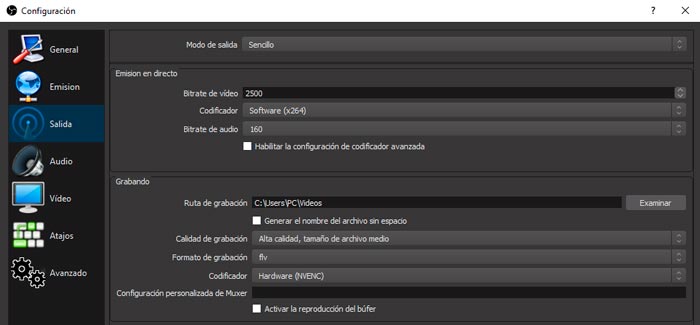
Le opzioni di configurazione da scegliere dipendono molto dalla capacità della nostra CPU, in fondo possiamo vedere l’utilizzo e se vediamo che consuma troppe risorse dovremmo abbassare la qualità della nostra registrazione. Nei tutorial o nelle registrazioni video come questa di solito non ci sono problemi, ma se registriamo un videogioco è normale che il nostro computer faccia uno sforzo eccessivo.
Sono disponibili anche le impostazioni avanzate, ma se non si conoscono i parametri è meglio non toccarli. Nella modalità avanzata abbiamo le schede “Live Broadcast”, “Registrazione”, “Audio” e “Playback Buffer”.
Nel reparto registrazione che di solito sono i più utilizzati per la configurazione video abbiamo le seguenti opzioni:
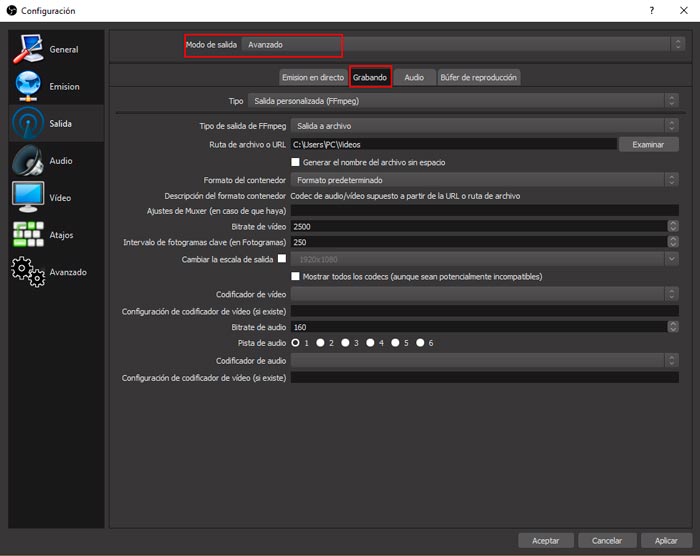
- Tipo di uscita: uscita standard o personalizzata (FFmpeg). Se selezioniamo la seconda opzione abbiamo più opzioni da configurare.
- Percorso di registrazione: dove salveremo il video
- Generare il nome del file senza spazio
- Formato contenitore: 3g2, 3gp, a64 (video), ac3 (audio), adts (audio), adx (audio), aiff, alaw (audio) e amr (audio)
- Descrizione del formato del contenitore
- Impostazioniuxer (se presenti)
- Bitrate video: 2500
- IntervalloKeyframe (in frame): 250
- Cambiando la scala di uscita: abbiamo una vasta gamma di formati da 698×392 a 1920×1080.
- Codificatore video: a64multi, a64multi5, aka_pix, amv, apng, asv1, asv2, avrp e avui.
- Configurazione encoder video (se presente)
- Bitrate audio: 160
- Traccia audio: qui configuriamo la traccia audio che vogliamo che prenda.
- Codificatore audio: opzioni multiple
- Configurazione encoder video (se presente)
Uno degli aspetti più importanti da prendere in considerazione è il bitrate video, più alto è il bitrate più alta è la qualità video ma dovremo vedere cosa permettono le caratteristiche del nostro computer. A seconda della registrazione possiamo aumentarla in più o in meno misura, ma un bitrate tra 25.000 e 35.000 ci offre già un’ottima qualità video.
Nel caso del bitrate audio di default è 160 ma possiamo aumentarlo fino a 320 che ci darà una grande qualità del suono.
Nella scheda video troviamo queste altre opzioni di registrazione per il video:
- Risoluzione della base (Canvas): possiamo cambiare la risoluzione a seconda di ciò di cui abbiamo bisogno in quanto non è lo stesso registrare un videogioco o la webcam del nostro portatile che il desktop.
- Risoluzione di uscita (Scaling): questa opzione può essere utilizzata per rendere la risoluzione di uscita diversa dal video registrato.
- Filtro scala: Bilineare (più veloce, ma sfocato se l’immagine è in scala), Bicubico (scala fine, 16 campioni) e Lanczos (scala fine, 32 campioni). Lanczos può dare una qualità ottimale ma sarà sempre peggiore dell’originale quando si ridimensiona l’immagine, quindi si consiglia di salvare direttamente nel formato che stiamo per esportare in modo che la qualità sia superiore.
- Valori FPS comuni: di default viene fornito in 30fps ma la sua impostazione dipenderà dal tipo di contenuto che andremo a registrare. Un gioco attuale può facilmente richiedere 60 fps per la registrazione, ma se vogliamo registrare un tutorial con 20 fps ne abbiamo più che a sufficienza. A seconda del tipo di registrazione che faremo, sceglieremo l’FPS per rendere la registrazione fluida.
Nelle opzioni avanzate troviamo ulteriori impostazioni per la configurazione video, tra cui il renderer, il formato colore, lo spazio colore e la gamma colori YUV. In genere, è meglio lasciare queste opzioni predefinite poiché di solito funzionano bene di default.
Abbiamo quindi esaminato le opzioni di configurazione video di Open Broadcaster Software per la registrazione locale. Dobbiamo fare attenzione al tipo di formato e alla risoluzione quando esportiamo i clip, per evitare di avere file troppo pesanti, un problema più comune di quanto si pensi.
OBS Studio per Windows 32Bit
Se il tuo PC utilizza il sistema operativo a 32 bit o ha installato Windows 7, 8, 8.1,10 o Windows 11, è necessario utilizzare la versione completa di OBS Studio x86. Puoi scaricarla da qui.
Scarica OBS Studio completo per Windows 64Bits
Se hai un PC con sistema operativo Windows 7, 8, 8.1, Windows 10 o Windows 11 a 64 bit, la scelta più comune al giorno d’oggi è quella di installare OBS x64. Per scaricare la versione completa, fai clic sul pulsante qui sotto.
