OBS Studio
¿Qué es Open Broadcaster Software?
OBS Studio es un software programado en C y C++, que permite capturar de fuentes de vídeo en tiempo real, componer la escena, codificar, grabar y retransmitir. La transmisión de datos se puede realizarse a través del protocolo Real Time Messaging Protocol, y puede ser enviado a cualquier destino que soporte dicho protocolo RTMP como puede ser Youtube, Twitch, DailyMotion y la gran mayoría de plataformas para emitir en streaming.
Open Broadcaster Software lo podemos encontrar para ordenadores con el sistema operativo windows en versiones tanto para 32 Bits como para 64. Y compatible con Windows 7, 8, Windows 10 y el nuevo Windows 11. Además, también podemos disponer de versión de OBS Portable.
Configuración de OBS Studio
Hay múltiples opciones para configurar Open Broadcaster Software tanto con el audio como para el vídeo, y aprendemos a configurarlo correctamente, obtendremos resultados de gran calidad en todas nuestras grabaciones, por el contrario, si no tenemos conocimientos puedes resultar complejo realizar los ajustes adecuados.
Configuración del audio en OBS
Las opciones de audio son mucho más sencillas que los ajuste de vídeo, aun así disponemos de una gran cantidad de opciones tanto para el audio interno como para las fuentes de audio externas.
Para configurar el audio en Open Broadscaster Software disponemos de dos formas, la primera más sencilla porque simplemente tenemos que acceder a la pestaña de configuración e ir a la zona de audio. Encontraremos las siguientes opciones:

- Canales: tenemos que elegir entre estéreo y mono siendo la primera la más habitual.
- Frecuencia de muestreo: tenemos la opción de elegir entre 44.1 khz y 48 khz. Recomiendo elegir la frecuencia de muestreo de 44.1, ya que la mayoría de cámaras de vídeo no profesionales graban a 44.1 khz. Está claro que a 48 da mayor calidad de sonido, pero es una frecuencia de muestreo orientada a profesionales, para un uso no profesional con 44.1 khz es más que suficiente. Es muy importante que todas nuestras piezas de audio tengan la misma frecuencia de muestreo para después no tener problemas en la edición de vídeo.
- Dispositivo de audio de escritorio: en este apartado marcamos el dispositivo de audio y su salida correspondiente.
- Dispositivo de audio Mic/auxiliar: aquí seleccionaríamos los micrófonos.
Esta es la manera más sencilla de configurar el audio de OBS Studio, por defecto vienen todas las opciones marcadas en «Disable» si las conectamos haremos que ese audio se muestre en todas las escenas. En caso de necesitar tener diversas entradas de audio en las diferentes escenas, tendremos que configurar el audio escena por escena de manera manual.
Para configurarlo de manera manual debemos ir a la sección de fuentes (segunda columna) y seleccionamos captura de audio, indicamos cual es el audio que queremos, ya sea un micrófono externo o el audio del propio escritorio. Tenemos que distinguir entre la captura de entrada de audio que hace referencia a los micrófonos, y las salidas de audio que hacen referencia al propio escritorio.
En la parte inferior central encontramos del mezclador de niveles y volumen (tercera columna), en donde podemos regular el volumen o silenciarlo si fuera oportuno. En caso de que el audio y el vídeo no estén sincronizados, deberemos acceder a esa zona de configuración e ir a la casilla de offset para arreglar los problemas de sincronización. La mejor forma de solucionar el problema es ver el número de frames que se retrasa la imagen (lo podemos ver en cualquier programa de edición de vídeo), y configurarlo de manera adecuada, solamente tenemos que saber que 133ms equivalen a un frame, por lo que dependiendo del número de frames haremos una regla de 3 e indicaremos el número exacto de ms.
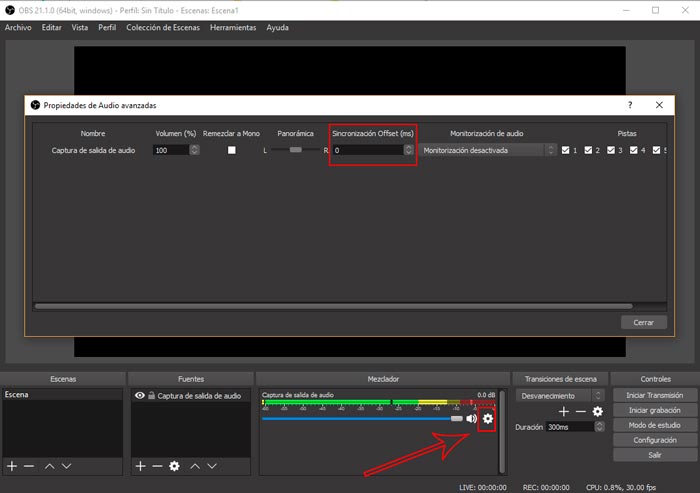
Luego encontraremos una serie de opciones avanzadas, pero no es necesario tocar ninguna de estas opciones para que nuestro audio suene perfectamente.
Como configurar el vídeo
Como ya he comentado OBS nos permite realizar transmisiones a través de servicios de streaming, y grabaciones locales pero las opciones de grabación van a variar mucho dependiendo si nuestro objetivo es uno u otro.
Al compararlo con la configuración del audio nos damos cuenta que disponemos de más opciones, esta configuración varía dependiendo de la calidad del vídeo, la capacidad de nuestro ordenador o el tipo de grabación que deseamos hacer. No es lo mismo grabar un videojuego a 60fps que el escritorio del ordenador que con 25fps es más que suficiente. También nos vemos condicionados por el tipo de conexión para realizar las subidas a internet, sobre todo esto influye en las retransmisiones en directo.
Igual que con la configuración del audio, también tenemos un modo de configuración sencillo y otro algo más complicado. Para llegar a las opciones sencillas vamos a la zona de configuración y seleccionamos la pestaña de “salida” donde vemos unas opciones de “En tiempo real” (zona superior), y unas opciones de “Grabando” (zona superior).
Configurar OBS para grabar
En la parte inferior encontramos las opciones para la configuración de vídeo en modo grabación y donde disponemos de las siguientes opciones:
- Ruta de grabación: seleccionaremos el lugar donde queremos que se guarde el video
- Generar el nombre del archivo sin espacios.
- Calidad de grabación: igual a la emisión; alta calidad, tamaño de archivo medio; tamaño de archivo grande, calidad indistinguible; tamaño del archivo sin pérdida de calidad, tremendamente grande)
- Formato de grabación (flv, mp4, mov, ts t m3u8) y el codificador
- Configuración personalizada de Muxer.
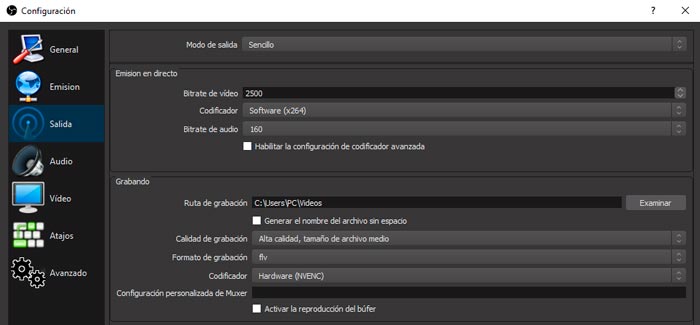
Las opciones de configuración a elegir dependen mucho de la capacidad de nuestra CPU, en la parte inferior podemos ver el uso y si vemos que consume demasiados recursos deberíamos de bajar la calidad de nuestra grabación. En tutoriales o grabaciones de vídeos por el estilo no suele haber problema, pero si grabamos un videojuego es normal que nuestro ordenador realice un esfuerzo excesivo.
También tenemos a nuestro alcance las configuraciones avanzadas, pero en caso de desconocer los parámetros es preferible no tocarlos. En el modo avanzado tenemos las pestañas de “Emisión en Directo”, “Grabando”, “Audio” y “Búfer de reproducción”.
En el departamento de grabación que suelen ser las más utilizadas para la configuración del vídeo tenemos las siguientes opciones:
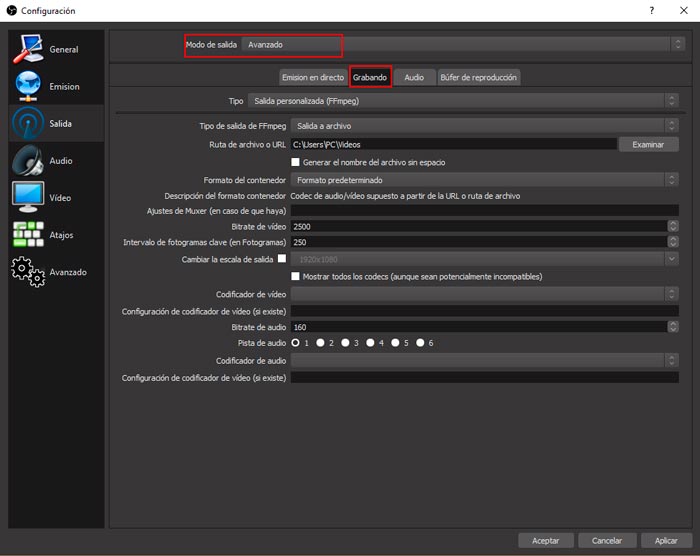
- Tipo de salida: estándar o salida personalizada (FFmpeg). Si seleccionamos la segunda opción disponemos de más opciones para configurar.
- Ruta de grabación: donde guardaremos el vídeo
- Generar el nombre del archivo sin espacio
- Formato del contenedor: 3g2, 3gp, a64 (vídeo), ac3 (audio), adts (audio), adx (audio), aiff, alaw (audio) y amr (audio).
- Descripción del formato del contenedor
- Ajustes de Muxer (en caso de que haya)
- Bitrate de vídeo: 2500
- Intervalo de fotogramas clave (en fotograma): 250
- Cambiar la escala de salida: disponemos de una amplia gama de formatos que van desde 698×392 hasta 1920×1080.
- Codificador de vídeo: a64multi, a64multi5, alias_pix, amv, apng, asv1, asv2, avrp y avui.
- Configuración de codificador de vídeo (si existe)
- Bitrate de audio: 160
- Pista de audio: aquí configuraremos la pista de audio que queremos que coja.
- Codificador de audio: múltiples opciones
- Configuración de codificador de vídeo (si existe)
Uno de los aspectos más importantes a tener en cuenta es el bitrate de vídeo, a mayor bitrate tendremos mayor calidad de vídeo, pero tendremos que ver lo que nos permite las características de nuestro ordenador. Dependiendo de la grabación podremos aumentarlo en mayor o menos medida, pero un bitrate entre 25.000 y 35.000 ya nos ofrece una muy buena calidad de vídeo.
En el caso del bitrate de audio por defecto está en 160 pero podemos aumentarlo hasta 320 que nos dará una gran calidad de sonido.
En la pestaña de vídeo encontramos estas otras opciones de grabación para el vídeo:
- Resolución de la base (Lienzo): podemos cambiar la resolución en función de lo que necesitemos, ya que no es lo mismo grabar un videojuego o la webcam de nuestro portátil que el escritorio.
- Resolución de salida (Escalada): está opción se puede usar para que la resolución de salida sea diferente a la del vídeo grabado.
- Filtro de escala: Bilineal (más rápido, pero borroso si se escala la imagen), Bicúbico (escalado fino, 16 muestras) y Lanczos (escalado fino, 32 muestras). Lanczos puede dar una calidad óptima pero siempre será peor que la original al estar escalando la imagen por eso es recomendable grabar directamente en el formato que vayamos a exportar para que la calidad sea superior.
- Valores comunes de FPS: por defecto viene en 30fps, pero su ajuste dependerá del tipo de contenido que vayamos a grabar. Un videojuego actual nos puede requerir 60fps fácilmente para su grabación, pero si lo queremos es grabar un tutorial con 20fps tenemos más que suficiente. En función del tipo de grabación que vayamos a realizar elegiremos los FPS para que la grabación sea fluida.
En las opciones avanzadas encontramos alguna opción más para la configuración de vídeo, estas son: renderizado, formato de color, espacio de color y gama de color YUV. Las opciones avanzadas lo mejor dejarlas por defecto ya que suelen dar buen resultado tal como vienen por defecto.
Con esto, ya hemos visto las opciones de configuración de vídeo de Open Broadcaster Software a nivel de grabación local. Solo nos queda estar muy atentos al tipo de formato y resolución a la hora de exportar clips, para no tener ficheros de un peso desproporcionado, algo bastante más habitual de lo que debería.
OBS Studio para Windows de 32Bits
Si tienes un pc con el sistema operativo de 32 bits ya sea windows 7, 8, 8.1 o windows 10 tienes que utilizar la versión full de Obs Studio preparada para x86. Que la puedes descarga desde aquí mismo.
Descargar OBS Studio full para Windows 64Bits
Para un PC con Windows 7, 8, 8.1, Windows 10 o Windows 11 de 64 bits, lo más habitual a día de hoy, es instalar el OBS x64. La descarga de la versión completa la puedes hacer en el siguiente botón.
