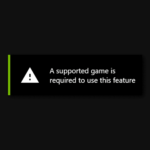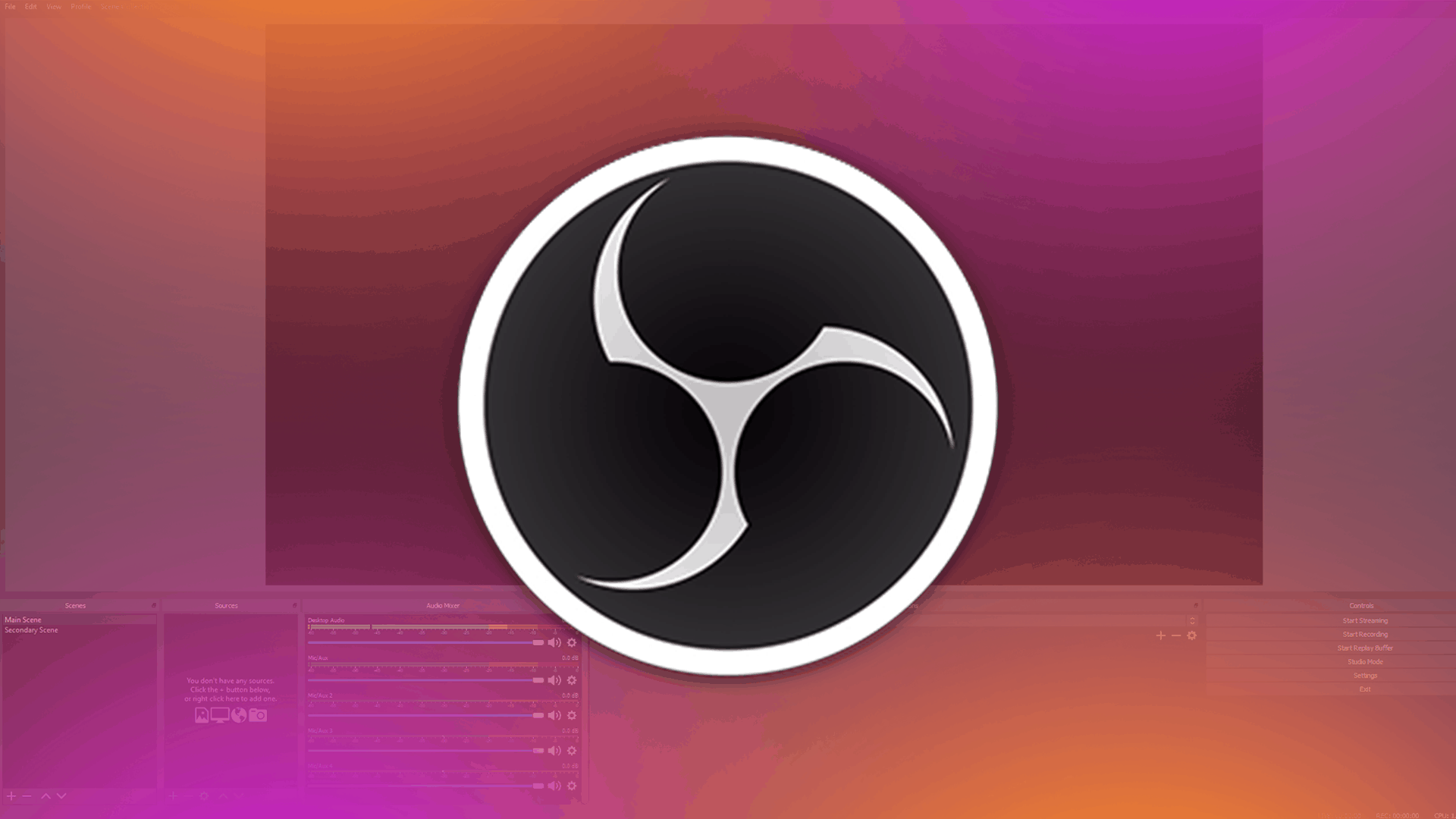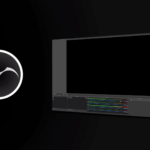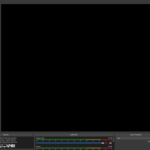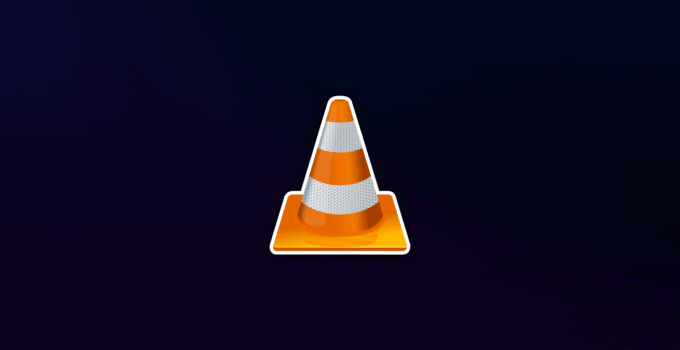
El diseño simple y la interfaz fácil de usar hacen de VLC uno de los reproductores multimedia más populares del mundo. La mayoría de los usuarios solo usan VLC por su funcionalidad de reproducción de video liviana. Sin embargo, VLC viene con herramientas más poderosas que quizás no conozca.
Conversión de formato de video
Puede usar VLC Media Player para cambiar el formato de video de sus videos. VLC es capaz de convertir la mayoría de formatos de video. La función de conversión también se puede utilizar para aplicar efectos y filtros a sus videos.
Comience abriendo las opciones de Medios, luego seleccione Convertir / Guardar.
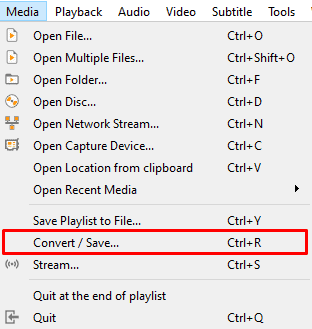
Presione «Agregar», luego abra el video que desea convertir.
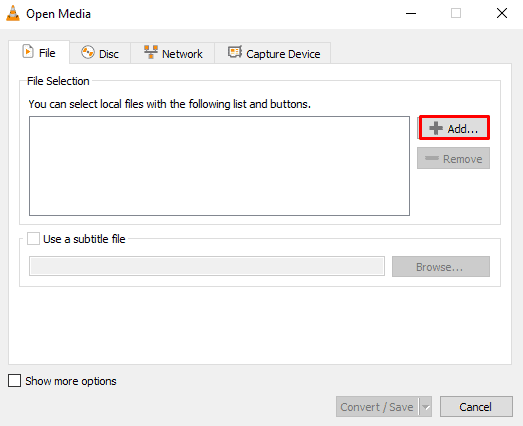
Elija Convertir / Guardar el video en la parte inferior de la ventana.

Cree un nuevo perfil haciendo clic en el cuadro situado más a la derecha en la sección de configuración.
Seleccione su formato de video, MP4 es el formato más utilizado.
Cambie al códec de video y habilite el video. Establezca el códec en H264. Ponga la tasa de bits y la calidad a no usar haciéndolas cero.
Vaya a la pestaña Audio y habilite el audio. También elija mantener la pista de audio original.
Dale un nombre a tu perfil, luego presiona «Crear».
Elija un destino de archivo para su clip convertido usando el botón de exploración, luego comience.
Agregar efectos y filtros
VLC tiene efectos de video incorporados que puede usar para realizar ajustes finos en sus videos. Estos efectos también se pueden usar para ajustar videos de red y transmisiones en vivo. Los efectos de video le permiten cambiar el tono, el contraste, el color e incluso la orientación de su video.
Los efectos de video se pueden encontrar en la configuración de efectos y filtros. Puede abrirlos a través del menú de herramientas o presionando Ctrl + E en su teclado. Luego, simplemente cambie a la pestaña Efectos de video.
Descargar subtítulos
Con VLsub puede descargar rápidamente y agregar subtítulos a sus películas. Encontrar subtítulos para sus películas o programas es tan simple como buscarlos.
Dirígete al menú Ver, luego selecciona VLsub.

Ingrese su idioma y detalles de la película, luego busque por nombre. Todos los archivos de subtítulos disponibles se agregarán a una lista. Simplemente seleccione uno y presione «Descargar selección». Tus subtítulos se agregarán automáticamente al video.
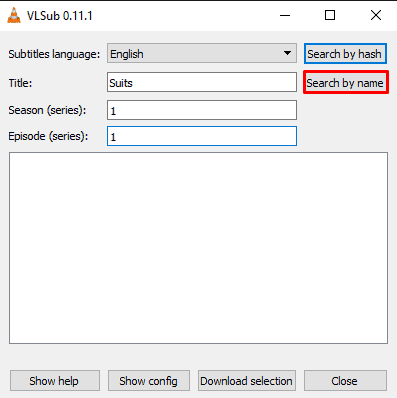
Recortar videos y guardar clips
Una de las herramientas más útiles disponibles en VLC es la capacidad de recortar videos. Puede usar esta función para eliminar secciones aburridas de su clip o acortarlo para mostrar solo una parte específica. Aunque hay varias formas de recortar clips con VLC, la opción más sencilla es a través de la herramienta Convertir / Guardar.
Comience por dirigirse a «Medios», luego seleccione «Convertir / Guardar».
Presione «Agregar» y abra el video que desea recortar.
Marque la casilla en la parte inferior que dice «Mostrar más opciones».
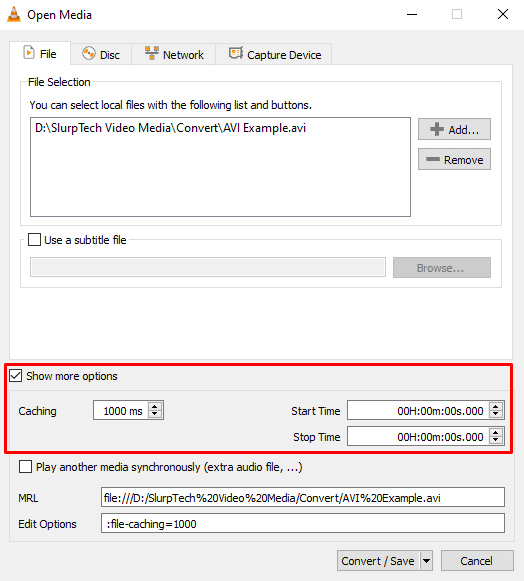
Establezca la hora de inicio y finalización de su nuevo clip. Este es el segmento que se mantendrá.
Haga clic en «Convertir / Guardar».
Elija un perfil o cree uno nuevo.
Haga clic en Examinar y elija un nombre y una ubicación para su nuevo clip.
Presione el botón Inicio y se exportará su nuevo clip.
Marcadores
Los marcadores le permiten guardar ubicaciones en sus películas y programas para que pueda volver a ellos más tarde. Esta función es increíblemente útil si se distrae a la mitad de una película o si hay un clip específico al que desea volver más tarde.
Presione Ctrl + B en su teclado mientras mira un video para que aparezcan las opciones de marcadores.
Presione «Crear» para guardar su marcador.
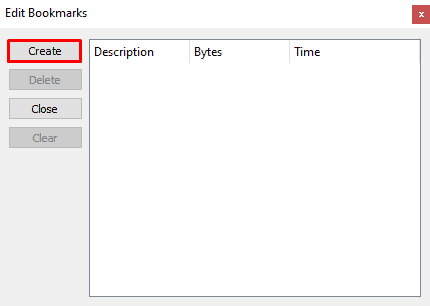
A continuación, puede darle a su marcador una nueva descripción o título.

Puede acceder a sus marcadores guardados yendo a reproducción y luego a marcadores personalizados. Hacer clic en una de las opciones lo llevará a ese punto del video.
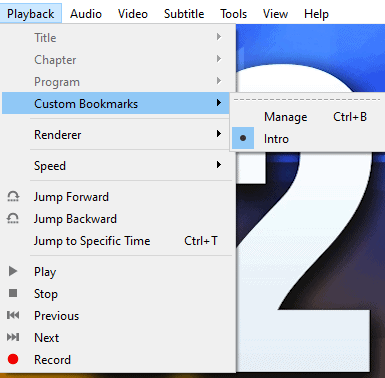
Exportación de marcadores
Abra la lista de reproducción a través del encabezado Herramientas. Esto no es del todo necesario, sin embargo, a veces sus marcadores no se exportan correctamente sin hacer esto.

Haga clic en «Medios» y elija guardar la lista de reproducción. También puede usar el atajo de teclado Ctrl + Y.
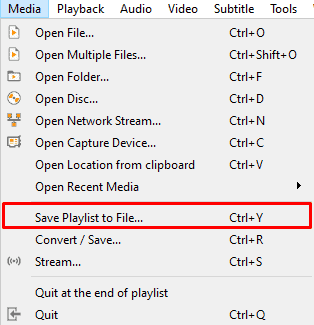
Guarda el archivo. Se recomienda guardar la lista de reproducción con la misma ubicación y nombre que el video.
Cuando desee acceder a los marcadores, simplemente inicie el archivo de lista de reproducción. VLC Media Player debería abrir el video, con todos los marcadores disponibles.
Ecualizador de efectos de audio
Al igual que los efectos de video, también tiene opciones para ajustar el audio de sus medios. Los efectos de audio no son extensos, sin embargo, ofrecen una gran variedad de personalización. Estos efectos funcionan en todos los videos que se reproducen a través de VLC, incluidos los videos y transmisiones de YouTube.
Puede abrir el menú de efectos de audio a través del menú Efectos y filtros en el encabezado Herramientas.
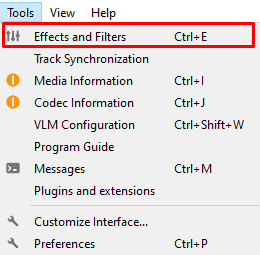
De forma predeterminada, estará en la pestaña Ecualizador. Marque la casilla para habilitarlo y ajuste los controles deslizantes para personalizar el sonido.
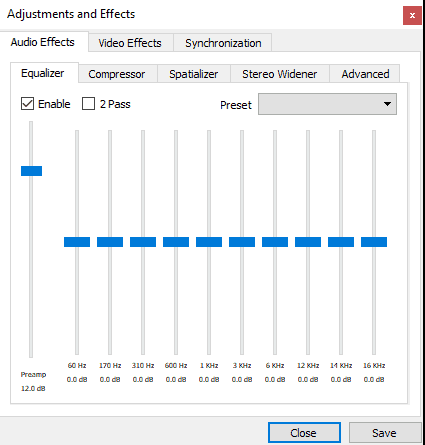
Hay varios otros efectos de audio que también puede personalizar.
Personalizar interfaz
El diseño base de VLC es básico. Aunque limitado, también tiene algunas opciones para personalizar la interfaz de usuario del reproductor. Puede ubicar algunas de las opciones de la interfaz a través de las opciones Ver de la barra superior.
Vaya a Herramientas y haga clic en «Personalizar interfaz».

Se abrirá un nuevo menú, puede cambiar y alterar completamente la interfaz de usuario de VLC aquí.
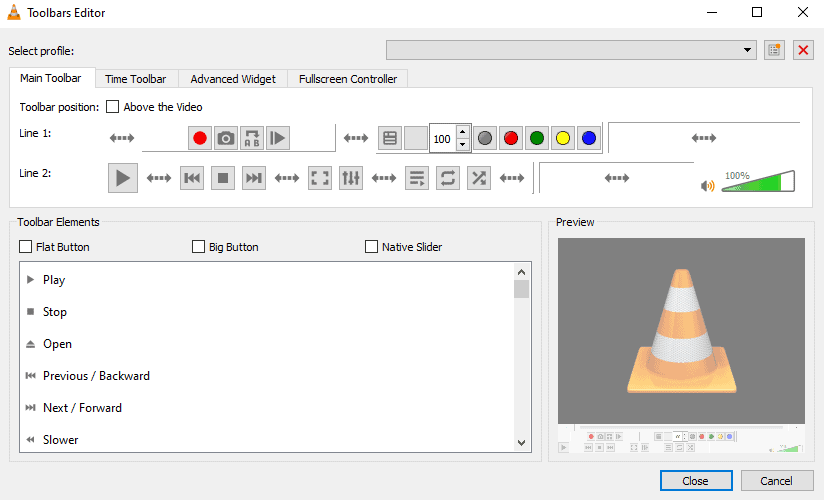
Mira las transmisiones de YouTube y Twitch
Además de admitir formatos de video típicos, también puede usar VLC para ver YouTube y Twitch. Esta es una excelente opción para los usuarios que no desean tener demasiados navegadores abiertos o prefieren usar filtros de audio y video para mejorar su experiencia de visualización.
Abra las opciones de Medios y seleccione «Abrir flujo de red».
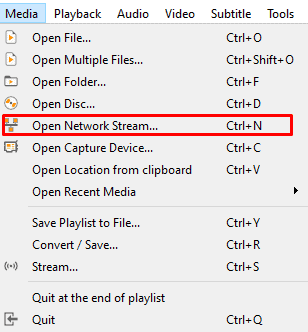
Pegue la URL del video o transmisión que desea ver.
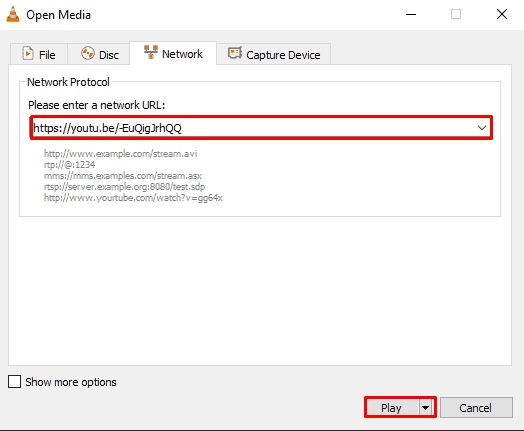
Utilice la flecha en la parte inferior para seleccionar «Reproducir».
Ahora se reproducirá su video o transmisión.
Grabador de pantalla
VLC Media Player también funciona como un grabador de pantalla para su escritorio. Las funciones son limitadas, sin embargo, funcionará bien para un uso básico. VLC grabará automáticamente todo su escritorio. Esto puede ser un problema si tiene varios monitores y solo desea capturar uno. Como alternativa, puede usar OBS Studio para obtener más funciones y control.
Vaya a «Medios» y seleccione «Abrir dispositivo de captura».
Establezca el modo de captura en «Escritorio» y establezca la velocidad de fotogramas con la que desea grabar su pantalla. El FPS típico utilizado es 30 o 60.
Haga clic en la flecha en la parte inferior y seleccione «Convertir».
Seleccione un ajuste preestablecido del menú desplegable o cree un ajuste preestablecido personalizado. MP4 es el formato más utilizado.
Haga clic en «Examinar» para elegir un nombre de archivo y una ubicación para su grabación.
Confirme su configuración presionando el botón Inicio en la parte inferior.
Su pantalla comenzará a grabar automáticamente. Cuando haya terminado de grabar, puede usar el botón de parada en VLC para finalizar la grabación.
Recientemente abierto
Una de las características de mejor calidad de vida en VLC es la capacidad de abrir medios recientes. Esta función funciona para volver a abrir videos, transmisiones y contenido de YouTube locales. Puede usar este video para reiniciar rápidamente un video si lo cerró accidentalmente.
Haga clic en «Medios» y luego coloque el cursor sobre la opción «Abrir medios recientes».
Sus 10 videos más recientes se mostrarán aquí, haga clic en uno para seleccionarlo. Su video se reabrirá. También hay atajos de teclado que puede utilizar para volver a abrir rápidamente el contenido visto anteriormente.
Acelerar y ralentizar el video
La velocidad de reproducción ajustable se ha convertido en una característica popular para el contenido de video. YouTube y otras plataformas de video le brindan la capacidad de acelerar y ralentizar los videos. Esto también es posible usando VLC Media Player.
Haga clic con el botón derecho en el video que se está reproduciendo actualmente.
Vaya a Reproducción y luego a Velocidad.

Seleccione una de las opciones de reproducción y la velocidad del video cambiará automáticamente.
Escuchar radio / podcast
VLC también funciona como una plataforma para suscribirse y escuchar podcasts. Puede importar directamente todos los episodios de podcasts a un programa utilizando la fuente RSS.
Busque el enlace RSS Feed del podcast que desea escuchar y cópielo.
Cambie al menú Lista de reproducción a través de las opciones Ver en VLC.

Haga clic en el icono más junto a Podcasts.

Pegue el enlace de la fuente RSS en la nueva ventana, luego presione «Aceptar».
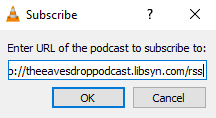
El podcast se agregará a su panel lateral. Haga clic en el podcast para abrir la lista de episodios.
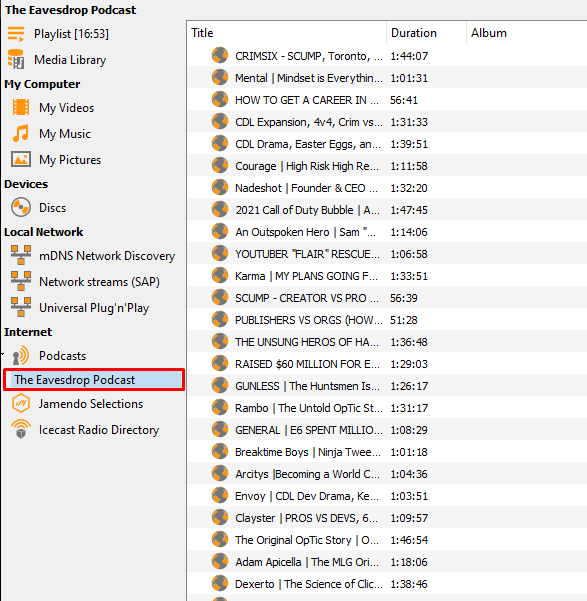
Seleccione un episodio, luego presione el botón de reproducción y el podcast comenzará a reproducirse.
Reproducir video automáticamente en pantalla completa
VLC Media Player también le brinda la capacidad de cambiar automáticamente a pantalla completa al reproducir un video.
Vaya al menú Herramientas y abra Preferencias.
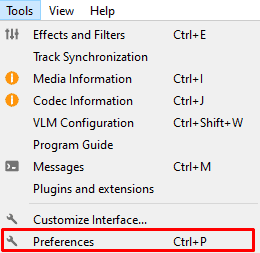
Cambie a las opciones de Video.

Marca la casilla «Pantalla completa» debajo del encabezado Pantalla.
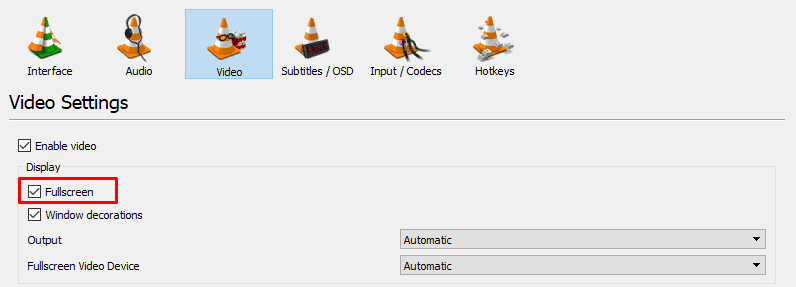
Presione «Guardar», luego cierre la ventana y reinicie VLC.
Establecer video como fondo de pantalla
VLC también se puede utilizar para reproducir un video como fondo de pantalla. Esta función solo afecta a un monitor y está diseñada principalmente para permitirle ver un video en pantalla completa sin restringir la funcionalidad de su ordenador. Esto se puede utilizar para evitar que salga accidentalmente de la pantalla completa.
Reproduce un video en VLC.
Haz clic derecho en el video y ve a «Video» y luego a «Establecer como fondo de pantalla». También puede acceder a esta opción a través del menú de video en la barra de herramientas de VLC.
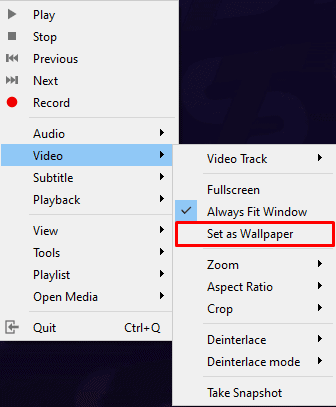
Para quitar el papel tapiz, simplemente siga los mismos pasos.
Pensamientos finales
VLC Media Player está lleno de características y funciones que todos pueden usar a diario. Estas herramientas son solo algunas de las razones por las que VLC merece ser su reproductor multimedia predeterminado. Incluso si ha estado usando VLC durante años, es probable que no sepa todo lo que es posible con el software. Siempre hay algo nuevo que descubrir y formas más creativas de utilizar el programa.