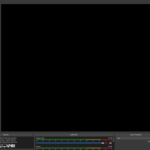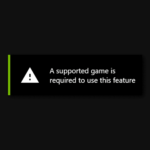Si eres un creador de contenido en línea, es probable que hayas oído hablar de OBS Studio. Este popular software de transmisión en vivo se ha convertido en una herramienta imprescindible para aquellos que desean producir contenido de alta calidad. Una de las características más importantes de OBS Studio es su capacidad para reproducir videos durante una transmisión en vivo. Sin embargo, puede ser confuso para los nuevos usuarios aprender cómo reproducir videos en OBS Studio. En este artículo, te guiaremos paso a paso sobre cómo reproducir un video en OBS Studio, ya sea para añadir un clip divertido a tu transmisión o para presentar un video musical en tu stream. Con nuestras instrucciones fáciles de seguir, estarás listo para reproducir tus videos sin problemas en OBS Studio en poco tiempo.
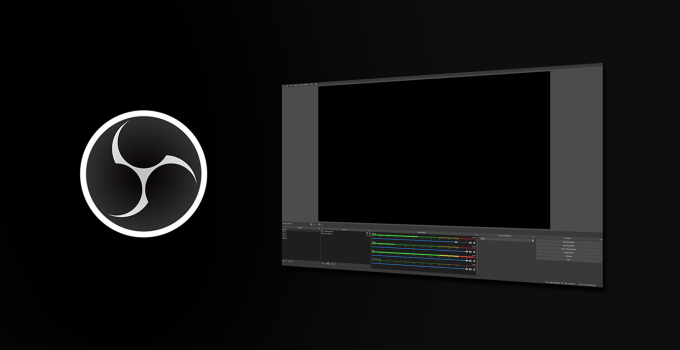
OBS Studio le permite abrir y reproducir videos desde su ordenador. El video comenzará a reproducirse automáticamente una vez abierto. OBS es compatible con la mayoría de formatos de archivo y puede preservar la transparencia en el video.
1. Seleccione una escena en OBS o cree una nueva.
2. Presione el ícono más en el panel de Fuentes, luego elija “Fuente de Medios”.
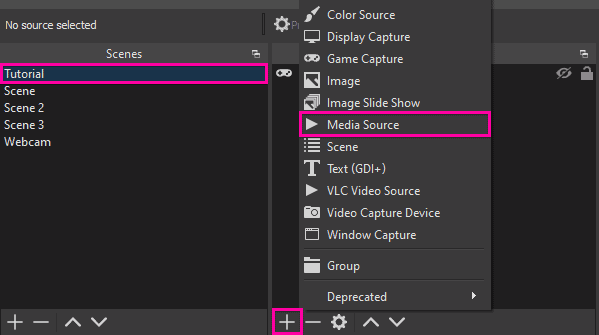
3. Nombre la fuente, luego presione “Ok”.
4. Presione el botón de exploración, luego busque y abra el archivo de video que desee.
5. Marque la casilla «Bucle», esto reproducirá el video una vez que haya terminado.

6. Por último, cambie la configuración que desee, luego presione «Aceptar» para confirmar. Su video comenzará a reproducirse automáticamente y se repetirá cuando termine.
Usar VLC para tener un bucle de varios videos en una lista de reproducción
También puede importar varios videos a la vez en una lista de reproducción. Solo se puede abrir una lista de reproducción usando la opción de fuente de video VLC. La fuente VLC solo estará disponible si tiene instalado el reproductor multimedia VLC.
Al igual que con OBS, hay dos versiones del reproductor multimedia VLC, 32 bits y 64 bits. La versión de ambos programas deberá coincidir para que la fuente funcione.
1. Elija la escena a la que desea agregar la lista de reproducción de video.
2. Presione el ícono más en el panel Fuentes y elija agregar una fuente de video VLC.
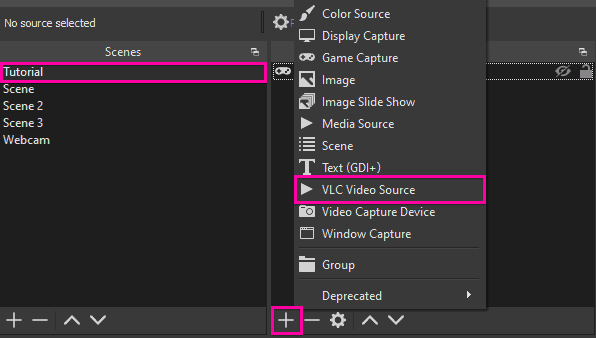
3. Nombre la fuente para referencia futura.
4. Haga clic en el icono más junto al cuadro de la lista de reproducción, luego elija agregar archivos.
5. Busque y busque un video que desee agregar a la lista de reproducción. Puede seleccionar y abrir varios archivos a la vez si están en la misma carpeta. Se pueden agregar más videos a su lista de reproducción en cualquier momento.
6. Marque las casillas para elegir si desea que la lista de reproducción se reproduzca en bucle o aleatoriamente.
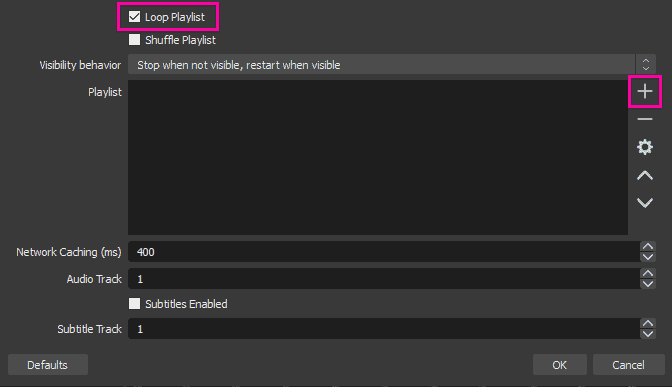
7. Establezca el comportamiento de visibilidad mediante el menú desplegable.
8. Presione “Aceptar” para confirmar su configuración, los videos seleccionados comenzarán a reproducirse automáticamente. Una vez que termina uno de los videos, el siguiente video de la lista de reproducción comenzará automáticamente.
En la vista previa de OBS, puede encontrar los controles de medios típicos. Estos le permiten pausar, detener y pasar al siguiente video. Junto a los controles de medios está la línea de tiempo del video, que se puede usar para pasar a una parte específica del video.
Uso de superposiciones animadas en OBS
Las superposiciones de gráficos animados funcionan de manera diferente a la típica variante de imagen estática. La superposición debe ser un video o un archivo animado. La mayoría de las animaciones, incluidas las superposiciones de cámaras, requerirán que se conserve la transparencia. No todos los archivos multimedia conservan la transparencia cuando se guardan.
1. Elija una escena, luego cree una nueva fuente de medios a través del ícono más. Se le pedirá que nombre la fuente.
2. Marque la casilla Loop para habilitarlo. Esto permitirá que la superposición se reproduzca cuando finalice la animación.
3. Presione “Examinar”, luego busque y abra la superposición. Si el video no aparece, cambie el menú desplegable en la parte inferior derecha a «Todos los archivos multimedia».
4. Cambie la configuración que desee y luego presione «Aceptar» para confirmar. Mover el control deslizante de velocidad le permite acelerar o ralentizar la animación.
5. Ajuste el tamaño si es necesario, luego mueva la superposición a su posición. Haga clic y arrastre uno de los lados o esquinas para cambiar el tamaño de la superposición. La superposición debe mantener su escala a medida que se ajusta su tamaño. Si desea ajustar el ancho o alto correspondiente, puede mantener presionada la tecla Mayús mientras escala.
Los mejores tipos de archivos para superposiciones y videos animados
Cuando está transmitiendo o grabando, es mejor evitar tanto estrés como sea posible en el hardware de su ordenador. Si bien OBS Studio es capaz de cargar y reproducir la mayoría de los archivos multimedia, hay algunos que funcionan mejor.
Los videos tienden a funcionar mejor en formatos más pequeños y comunes. Un video estándar MP4 o H.264 debería funcionar bien. Es mejor mantenerse alejado de formatos de archivo más grandes como AVI.
Las superposiciones animadas a menudo se guardan como un archivo MOV. MOV es una opción común ya que permite la transparencia. Si bien no es el mejor, si se optimiza correctamente, el tamaño del archivo puede ser bastante pequeño y reproducirse sin gran esfuerzo en la ordenador.
La mejor opción para gráficos animados es el tipo de archivo WebM. Los archivos WebM mantienen un tamaño de archivo pequeño, incluso cuando la transparencia está habilitada. Al abrir un video WebM en un reproductor multimedia estándar, los gráficos y la animación pueden verse dañados o dañados. Sin embargo, cuando se abre en OBS, la superposición se verá normal y de alta calidad.
Pensamientos finales
Los videos en bucle y las superposiciones ayudan a extender la longitud de los medios infinitamente. Asegurarse de que los medios no terminen y se corten en un punto aleatorio. Cuando se trabaja con gráficos, es mejor utilizar archivos de video o superposición que se repetirán sin problemas. Esto evitará un corte de salto cuando se reinicie el video.