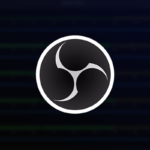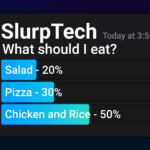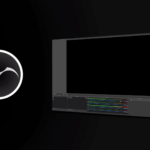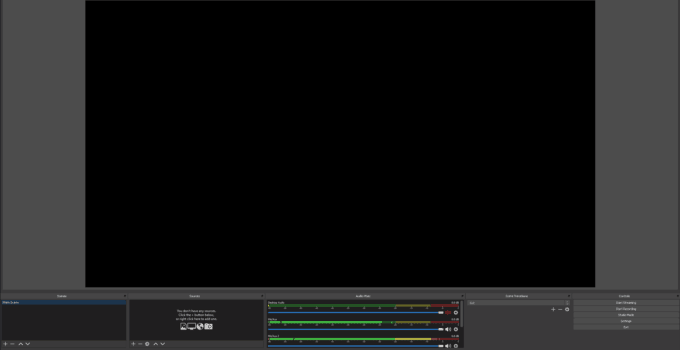
Hay muchas aplicaciones y programas diferentes que le brindan la capacidad de grabar la pantalla, sin embargo, la mayoría de ellos requieren algún tipo de pago o suscripción.
Afortunadamente, hay muchos programas poderosos gratuitos que pueden ayudarlo a grabar su pantalla completa, juego o incluso solo una parte o aplicación.
El software más popular entre los jugadores y los streamers es OBS u Open Broadcast Studio. Cuando abre el programa por primera vez, puede parecer bastante abrumador, sin embargo, la distribución y el diseño hacen que la grabación y la transmisión sean increíblemente fáciles y le brindan un control total sobre sus medios.
Usando OBS para grabar la pantalla o ventana
1. Lo primero, como es lógico, es instalar OBS en su ordenador y ejecutarlo.
2. Seleccione «Configuración» que se encuentra en la esquina inferior derecha.
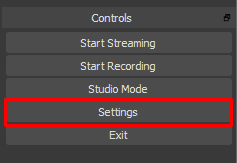
3. Vaya a las opciones de Video.

4. Seleccione su resolución base óptima; esta es la resolución de la pantalla dentro de OBS. Recomiendo usar la misma resolución que desea que tenga su video. La resolución típica es 1920 × 1080.

5. Seleccione su resolución de salida; esta es la resolución que tendrá tu video. La mayoría de los videos tienen una proporción de 16: 9 (2560 × 1440/1920 × 1080/1280 × 720). Cuanto mayor sea la resolución, mayor será el tamaño del archivo.

6. Seleccione su velocidad de fotogramas (FPS); la velocidad de fotogramas es la cantidad de imágenes que componen el video por segundo, se recomienda que use entre 30 y 60. Para videojuegos, querrá usar al menos 60. Sin embargo, para tutoriales u otros propósitos de captura de pantalla, 30 será suficiente.
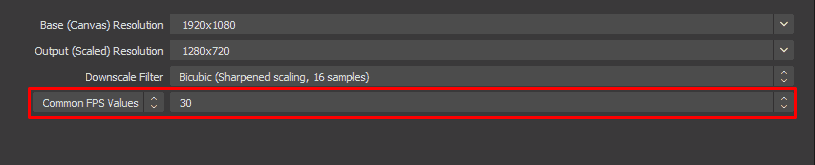
7. A continuación, seleccione las opciones de Salida.
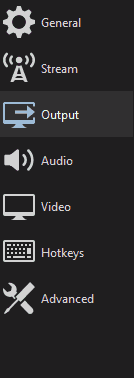
8. Seleccione su ruta de grabación; donde se guardará su video.
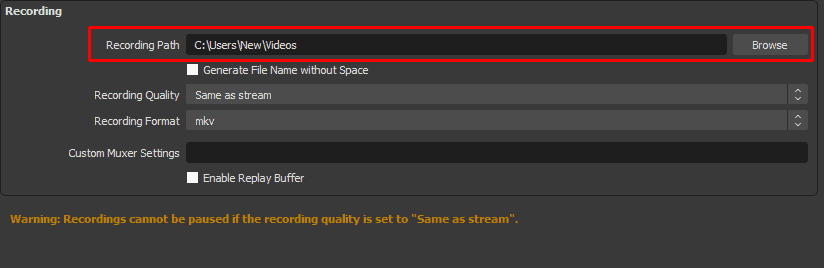
8. Elija su calidad de grabación, cuanto mayor sea la calidad, mayor será el archivo. Dependiendo de su uso, es posible que desee grabar con «Calidad indistinguible».
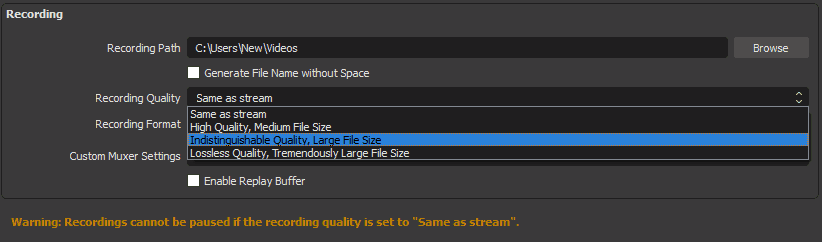
9. Seleccione el formato de grabación y el codificador; Las configuraciones más utilizadas son mp4 y Software (x264).
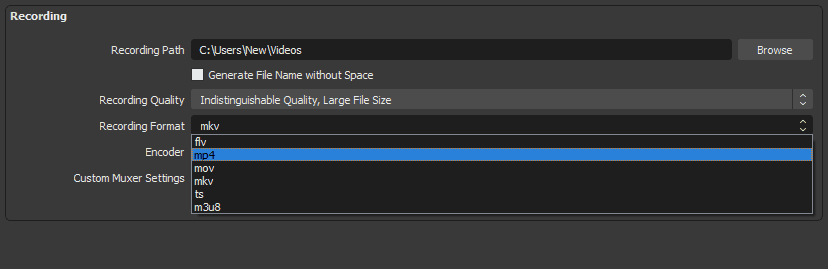
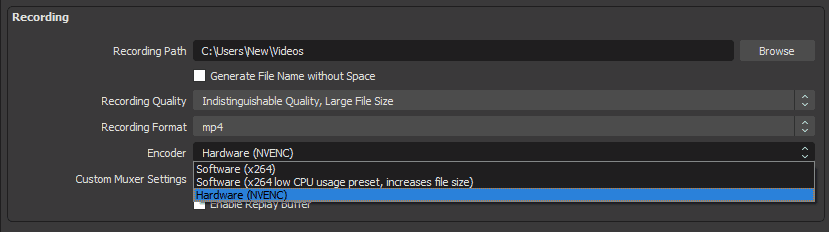
10. Haga clic en Aplicar para guardar la configuración y luego presione Aceptar para cerrar la ventana.
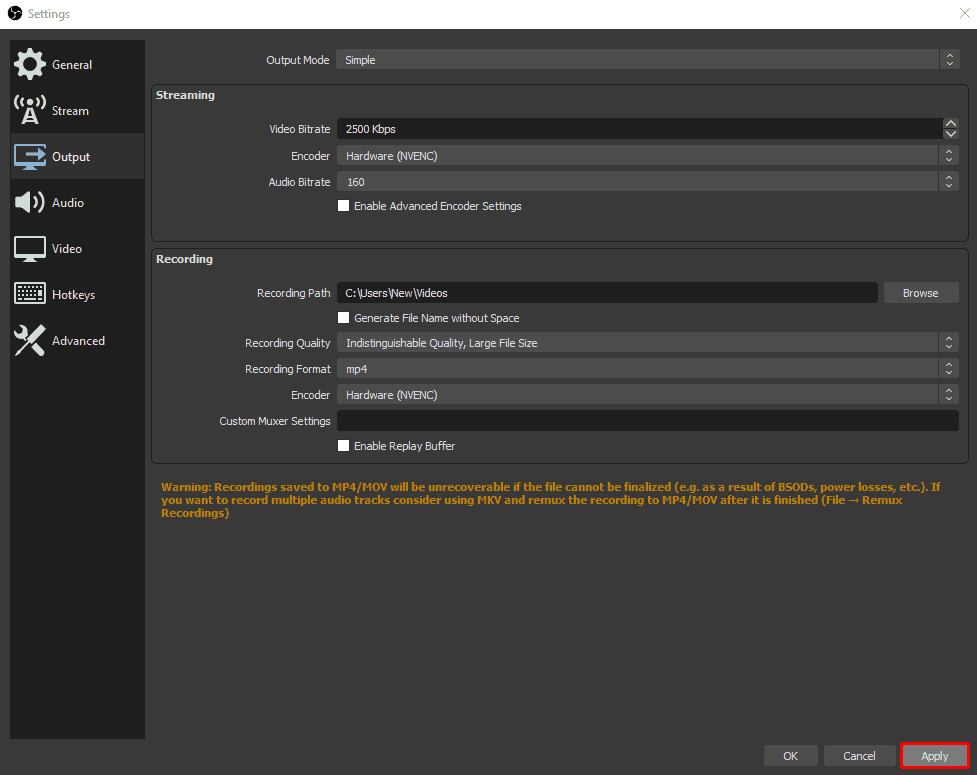
11. En la parte inferior izquierda encontrará las opciones de Escenas y Fuentes.
12. Presione el signo más debajo de la pestaña de escenas para crear una nueva escena.

13. Asigne un nombre a la escena y haga clic en Aceptar para confirmar.
14. Ahora presione el signo más debajo de la pestaña de fuentes, se le dará a elegir entre diferentes opciones de captura. Seleccione la captura de pantalla para grabar toda su pantalla, o elija la opción de captura de ventana si desea capturar solo una aplicación o programa en particular.

15. Nombre la fuente y luego haga clic en Aceptar.
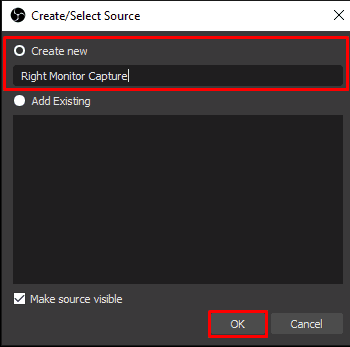
16. Si seleccionó capturar su pantalla, tendrá la opción de seleccionar qué monitor o dispositivo de pantalla desea grabar, si elige capturar su ventana, puede seleccionar qué programa desea grabar de los programas que se están ejecutando actualmente.
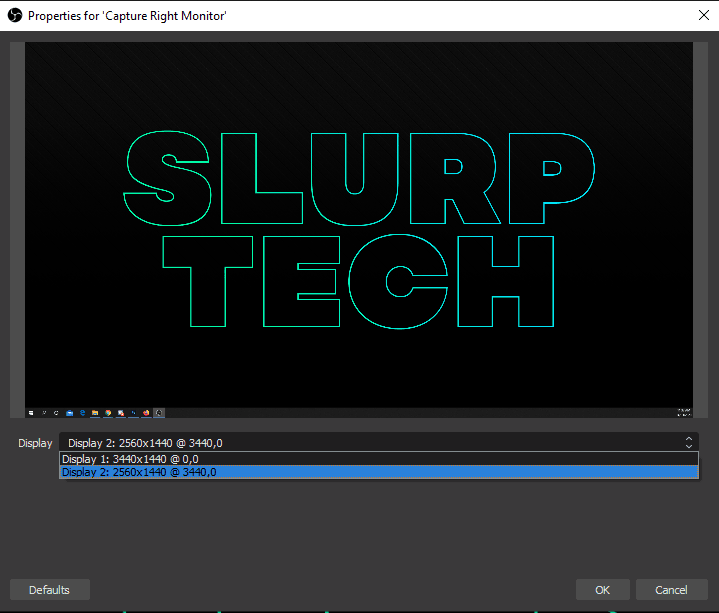
17. Si está utilizando Captura de ventana, puede elegir si desea capturar el cursor o no, luego Aceptar para agregar la fuente.
18. Si está utilizando la captura de ventana, es posible que deba ingresar el programa en pantalla completa o cambiar el tamaño de la ventana para que coincida con la resolución base de OBS. Si está utilizando la captura de pantalla, es posible que deba cambiar el tamaño de la fuente en OBS; puede hacer esto seleccionando la fuente y luego haciendo clic derecho en la vista previa, yendo al encabezado de transformación y luego seleccionando para ajustar a la pantalla.

19. Una vez que lo tenga todo configurado, puede presionar el botón «Iniciar grabación» que se encuentra en la parte inferior derecha, también presione este botón para detener la grabación.
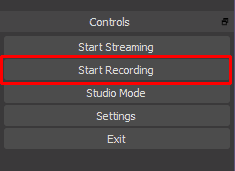
Pensamientos finales sobre OBS para grabar la pantalla
Open Broadcaster Software es una de las mejores opciones para grabar la pantalla. No solo es gratis, sino que es poderoso. Debido a que OBS está diseñado para streamers, hay muchas opciones de personalización. Haciéndolo óptimo para fines comerciales, tutoriales y juegos. Si está buscando un programa para grabar la pantalla que te permita cualquier opción, OBS es la elección correcta.