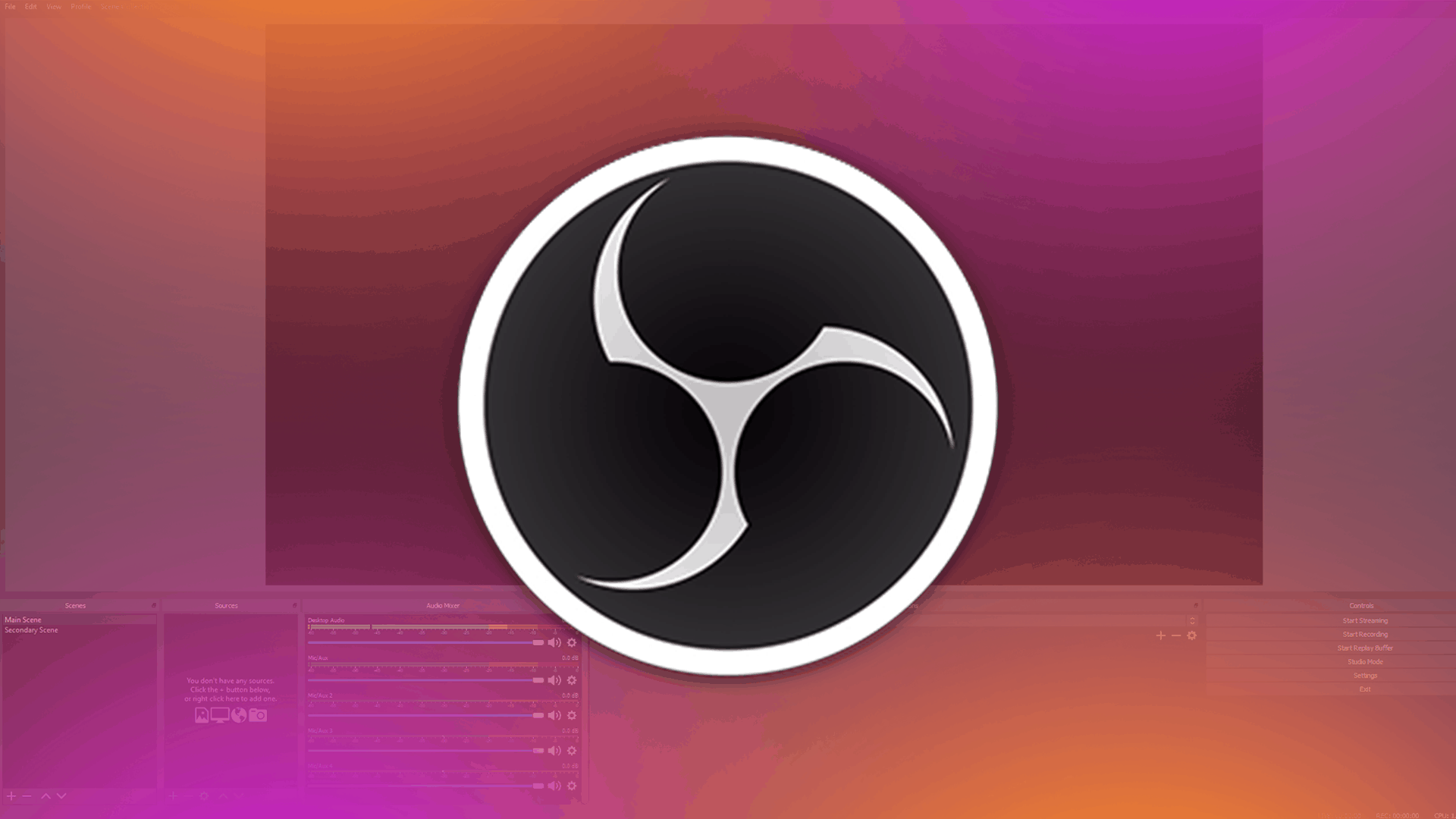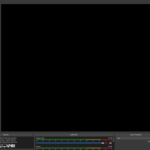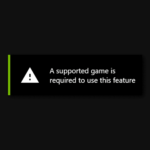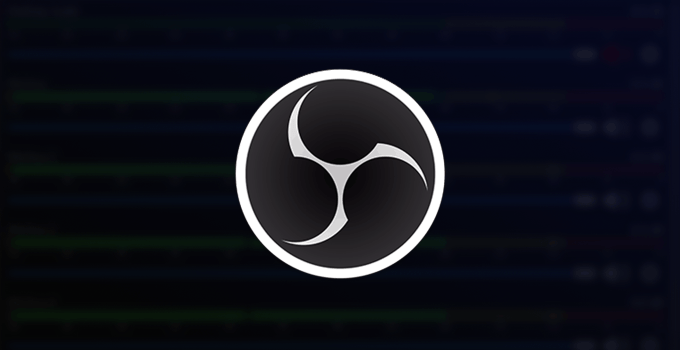
Cuando estás transmitiendo en vivo, quieres tener la mejor calidad de audio y video posible. Con teclados mecánicos y dispositivos electrónicos alrededor, es común que haya zumbidos o chasquidos de fondo. Puede aprovechar la configuración de audio dentro de OBS para mejorar su calidad de audio.
La forma más efectiva de reducir o incluso eliminar estos ruidos irritantes es con la configuración de micrófono adecuada. Los mejores micrófonos para esto son los dispositivos dinámicos. Hay algunos buenos micrófonos USB dinámicos disponibles, sin embargo, en su mayor parte, es posible que desee optar por un dispositivo XLR. Los cambios de OBS también pueden hacer mucho para mejorar el audio de los micrófonos, y es algo con lo que debe jugar y probar para mejorar su calidad de audio general.
Configuración de los ajustes de su micrófono
Paso 1: haga clic derecho en el icono de sonido de Windows en su barra de tareas. Por defecto estará en la parte inferior derecha de su pantalla.

Paso 2: Elija abrir Configuración de sonido.

Paso 3: Se abrirá una nueva ventana, seleccione para abrir el Panel de control de sonido.
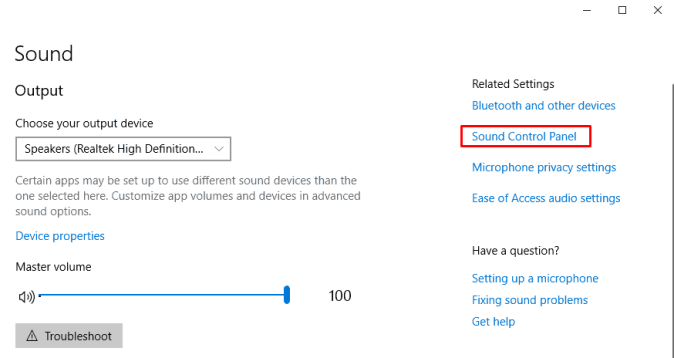
Paso 4: Cuando se abra la nueva ventana, vaya a la pestaña de grabación.
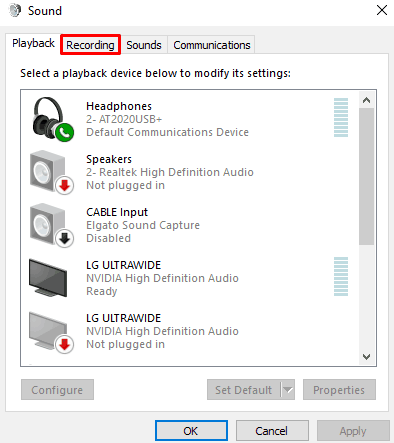
Paso 5: Ubique el micrófono que planea usar en OBS, es posible que ya esté configurado como su dispositivo predeterminado. Haga clic derecho sobre él y elija abrir sus propiedades.

Paso 6: dirígete a la configuración avanzada y cambia el formato predeterminado a 48000 Hz. Aplique sus cambios y cierre todas las ventanas abiertas anteriormente.
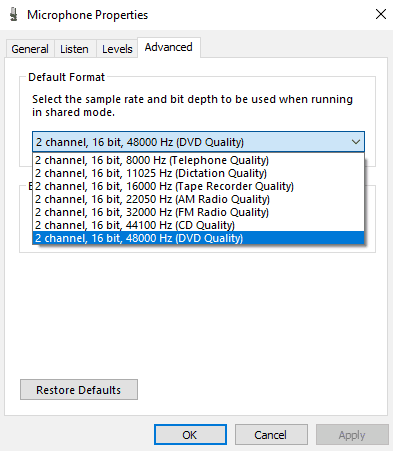
Paso 7: Inicie OBS y navegue a Configuración; Audio.
Paso 8: Debajo del encabezado «General», cambie la frecuencia de muestreo a 48 khz, los canales a estéreo y configure su micrófono/audio auxiliar en el dispositivo de micrófono que planea usar.

Paso 9: aplique su nueva configuración, es posible que se le pida que reinicie su OBS para que la configuración funcione.
Estos cambios deberían funcionar para la mayoría de los micrófonos. Sin embargo, existe la posibilidad de que te encuentres con algunos problemas menores. Si no tiene la opción de 48000 Hz en su panel de control de sonido, puede usar la configuración predeterminada. Además, si su micrófono deja de captar sonidos después de realizar estos cambios, puede revertirlos y el problema se resolverá.
Aplicación de filtros de audio OBS
Paso 1: Abre OBS y asegúrate de tener el micrófono correcto seleccionado dentro del programa. Puede cambiar el micrófono activo presionando el ícono de configuración al lado del mezclador de audio Mic/Aux y seleccionando propiedades. Una vez que haya seleccionado el dispositivo correcto, presione confirmar y presione Ok.
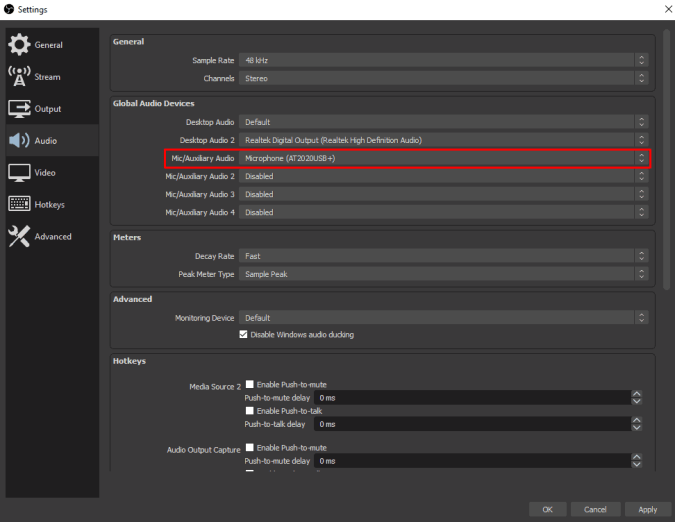
Paso 2: Haga clic en el ícono de configuración al lado de Mic/Aux una vez más y elija la opción Filtros.
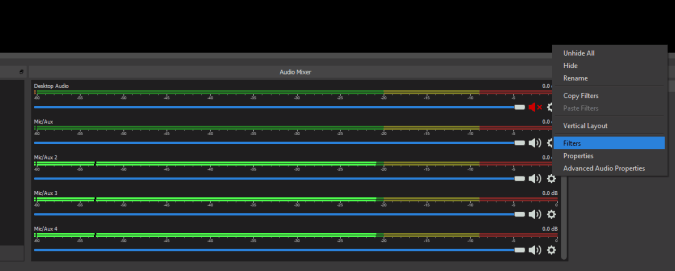
Paso 3: agregue un nuevo filtro de supresión de ruido presionando el signo más en la esquina inferior izquierda de la ventana del filtro.
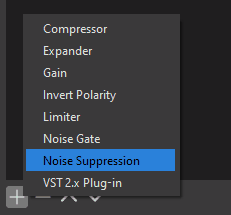
Paso 4: la supresión de ruido ayudará a eliminar los ruidos de fondo; de forma predeterminada, se establecerá en -30 dB; debe modificarlo para que se adapte mejor a su entorno. Una buena manera de probar cómo suena es grabar con OBS y volver a escuchar para ver qué configuración prefiere. Cuanto más a la izquierda mueva el control deslizante, más supresión se producirá.
Paso 5: agregue un filtro de puerta de ruido.
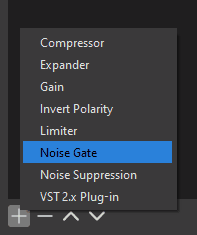
Paso 6: configurar Noise Gate puede requerir mucho ensayo y error, sin embargo, el esfuerzo bien vale la pena. Noise Gate esencialmente silencia el micrófono cuando no estás hablando. Close Threshold indica el punto en el que el micrófono se apagará, nada más bajo que este punto no se escuchará. El umbral abierto indica cuándo se activará el micrófono.
Paso 7: agregue un nuevo filtro de compresor, esto ayudará a evitar la distorsión de los sonidos fuertes o las reacciones que pueden ocurrir durante la transmisión.
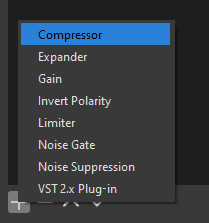
Paso 8: ajuste la configuración a lo que mejor se adapte a su audio, nuevamente, esto requerirá un poco de experimentación para hacerlo bien. Las dos configuraciones principales en las que desea centrarse son el umbral y la relación. La relación indica qué tan fuerte es la compresión. Mientras que el umbral indica a qué nivel (en dB) se activará el compresor.
¿Qué es el filtro OBS Noise Gate?
El nombre dice mucho sobre lo que hace el filtro Noise Gate, decide qué ruidos se deben transmitir y cuáles no. El umbral de cierre determina el punto de corte en el que se silenciará el audio. Si el audio que se está captando está por debajo de este punto, no podrá escucharlo en la transmisión ni en las grabaciones.
La cantidad de umbral abierto determina qué tan fuerte debe ser el audio antes de que se active. Esto debería estar justo por debajo de su volumen vocal normal. Puede usar la vista previa del Mezclador de audio para obtener la configuración correcta. Si está configurado correctamente, solo debería poder ver la activación del micrófono cuando está hablando. Si está utilizando un teclado mecánico, puede ser difícil eliminar la totalidad del sonido de su teclado dependiendo de los interruptores que se utilicen.
Las otras tres configuraciones deberían estar bien con sus configuraciones predeterminadas. Puede cambiarlos si no obtiene el efecto deseado o desea obtener el mejor audio posible. El tiempo de ataque se refiere a la cantidad de tiempo que debe ocurrir el sonido antes de activar el silenciamiento.
El tiempo de espera determina cuánto tiempo después de hablar se silenciará el audio. Tener esta configuración demasiado corta provocará cortes en el audio entre las palabras al hablar. El tiempo de liberación funciona como un desvanecimiento cuando termina de hablar. Hace que el audio baje gradualmente hasta que el micrófono se silencia por completo para lograr un efecto continuo.
¿Qué es el filtro de audio OBS Compressor?
El filtro del compresor es increíblemente útil, especialmente para las personas que transmiten o graban videojuegos. Cuando suceden momentos emocionantes, puede gritar de emoción. En momentos de frustración podrías gritar de ira. Ambos pueden aumentar el entretenimiento de su contenido, sin embargo, existe la posibilidad de que el audio se distorsione al hacerlo. El compresor ayuda a evitar la distorsión del audio al reducir el volumen cuando alcanza un nivel predeterminado.
Cuando trabaje con compresión, es importante que comprenda lo que hace cada configuración para que pueda obtener la experiencia óptima. La relación indica la cantidad de compresión a aplicar. El umbral es el punto o volumen en el que se aplicará la compresión de relación. Cualquier cosa por debajo de este punto de ajuste no tendrá compresión, lo que le permitirá enfocarse solo en los sonidos y reacciones fuertes.
Los ajustes de ataque y liberación se ajustan en milisegundos. Estos ajustes funcionan para ayudar a desvanecer el efecto hacia dentro y hacia fuera. El ataque se refiere al tiempo que tardará el compresor en alcanzar la reducción máxima. La liberación es lo contrario, el tiempo que tardará la ganancia en volver a cero. La última configuración notable del compresor es la «Ganancia de salida», que puede usar para ayudar a aumentar los niveles en caso de que el compresor silencie el audio o dificulte la audición.