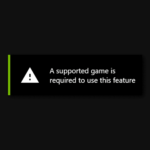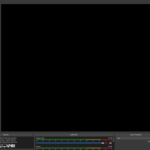No hace mucho tiempo, había estas cosas asombrosas llamadas conferencias y reuniones que sucedían en persona. Ahora, sí, todos sabemos por qué, estamos atrapados haciendo todo virtualmente. Desde reuniones hasta reuniones de pie, conferencias, charlas e incluso noches de juegos.
Probablemente haya visto a una, tal vez dos personas, que vienen a sus reuniones virtuales o se presentan en una conferencia y tienen una configuración excelente. Todo se ve súper genial, elegante y tienen estas superposiciones de aspecto dulce.
Voy a explicarle cómo configurar su sistema para que pueda ese persona.
Software de transmisión abierta (OBS)
Es posible que hayas oído hablar de OBS. Es un proyecto de código abierto que utilizan muchos streamers.
¿Qué es OBS Studio?
OBS Studio es un software diseñado para capturar, componer, codificar, grabar y transmitir contenido de video de manera eficiente.
Se distribuye bajo la GNU General Public License v2 (o cualquier versión posterior); consulte el archivo COPYING adjunto para obtener más detalles.
enlaces rápidos
Contribuyendo
¿Sabía que también puede usarlo para la reunión virtual definitiva? OBS tiene una función llamada «cámara virtual». Esto configura su escena OBS como una cámara «virtual» para que pueda seleccionar esto en lugar de usar un USB o una cámara incorporada.
1. Configuración de su cámara virtual
En primer lugar, deberá Instalar OBS. Una vez que haya instalado OBS, verá que hay una opción «Iniciar cámara virtual» en el panel «Controles».
Haga clic aquí para inicializar su cámara virtual OBS. Ahora que su cámara está «encendida» y «funcionando», puede seleccionarla como fuente. Si está en Zoom, Microsoft Teams, Google Meet o en la web, puede seleccionar «Cámara virtual OBS» como fuente de video.
Si está utilizando Zoom, Zoom se invertirá horizontalmente. tu cámara, pero solo para ti. ¡No te asustes! Otros te verán normalmente.
2. Configurar tu escena o escenas
Ahora que puede seleccionar su fuente OBS, es hora de configurar sus escenas. Todo lo que se muestre en el lienzo de la escena de OBS se mostrará a su audiencia. En primer lugar, deberá agregar una «Escena» y luego agregarle elementos:
- Presione el botón + debajo de «Escenas» para crear una nueva escena.
- Escriba un nombre para su escena y presione ENTER.
- Presione el botón + debajo de «Fuentes».
- Agregue las fuentes que desee.
Por ejemplo, probablemente desee agregar un «Dispositivo de captura de video» que es su cámara. Luego, puede agregar superposiciones, logotipos, imágenes y más.
Aquí también puede seleccionar filtros para cada fuente, incluidas cosas como «Chroma Key» si desea utilizar una pantalla verde.
3. Configuración de su espacio físico
Con tu espacio físico, debes asegurarte de que el fondo y la tecnología que estás usando te hagan lucir y sonar increíbles. ¿Porque es esto importante? Porque si nadie puede verte o escucharte, no importa lo que digas ni lo importante que sea. Esto es importante ya sea que esté en una reunión o dando un discurso de apertura.
Cámara
El consejo número uno es NO usar la cámara incorporada. Las cámaras integradas en MacBooks o computadoras portátiles no son útiles porque a menudo son de baja calidad y no tiene flexibilidad para moverlas. Esto significa que las personas probablemente estén mirando hacia arriba o hacia la frente.
Obtenga una cámara web decente para que pueda colocarla en la ubicación deseada. Mi elección es la Razer Kiyo porque es de buena calidad y tiene luz incorporada.
La mayoría de las cámaras web en estos días son buenas, por lo que depende de las preferencias personales aquí.
Sonido
Similar a la cámara, NO use el micrófono integrado de una computadora portátil o MacBook. No puede moverlo a la ubicación deseada, capta mucha estática y la calidad del audio es baja. Invierta en un buen micrófono y notará una gran diferencia.
Si está grabando o transmitiendo en vivo a través de OBS, agregue una «Entrada de audio» para capturar su audio cuando transmita o grabe. Si se está uniendo a una llamada, elija «Cámara virtual OBS» como su video y seleccione su micrófono como fuente de «Audio».
Luces
La iluminación es importante si está haciendo presentaciones o grabaciones. Una buena iluminación ayuda a mostrar quién es usted y de qué está hablando.
Tres puntos de iluminación (frente a usted y a cada lado) ayudarán a eliminar las sombras de su rostro. Las luces con lúmenes altos son excelentes y ahora hay muchas en el mercado con capacidades WiFi. Esto significa que puede controlarlos desde su computadora mientras transmite o presenta.
Me encanta el Anillo de luz Elgato y Luces de llave de Elgato. Estos son excelentes para resaltar varias características físicas, iluminar una pantalla verde o hacer que sus fotos se vean increíbles.
Fondo
Otra cosa que querrás considerar cuando realices una transmisión en vivo o una presentación es tu experiencia. Si no está utilizando un fondo virtual, piense en los tipos de cosas que se muestran en la pantalla. ¿Te representan a ti? ¿O tu trabajo? ¿Hay pequeños huevos de Pascua en tu fondo? Estas pequeñas cosas ayudarán a involucrar a los increíbles y resonar con ellos.
Aquí hay un par de cosas en mis antecedentes. ¡Un modelo impreso en 3D de mi GitHub Skyline muestra uno de los productos que tenemos y también se ve realmente genial! ¿Qué puedes agregar que le encantará a tu audiencia?
Otras cosas a considerar
Según el tipo de configuración que desee y su presupuesto, es posible que desee considerar algunas otras cosas para agregar:
- Filtro pop para ayudar a que su sonido sea más claro
- Pantalla verde si quieres crear fondos virtuales elegantes
- Plataforma de transmisión para un control máximo durante la transmisión
- Mezclador de audio para ajustar su audio sobre la marcha
- Embarque de sonido acústico para un sonido aún más claro
Si desea leer un poco más sobre mi configuración específicamente, consulte mi artículo sobre el trabajo definitivo desde la configuración del hogar:

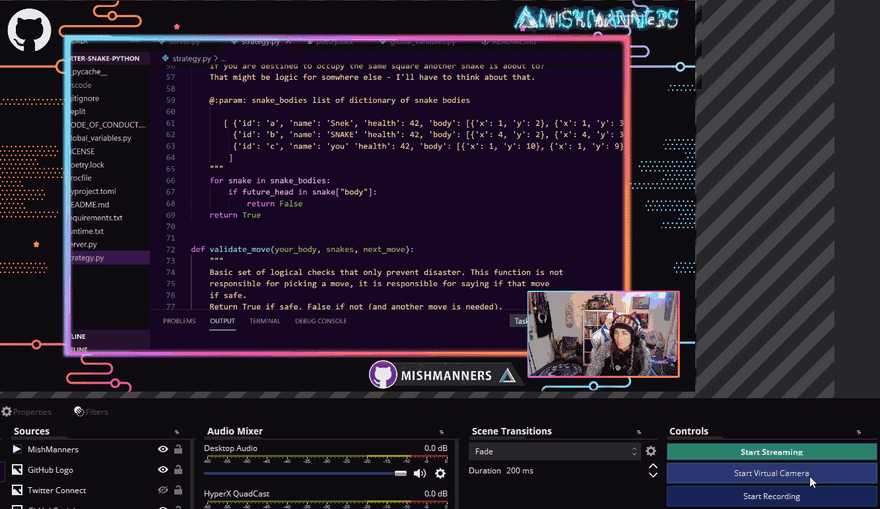

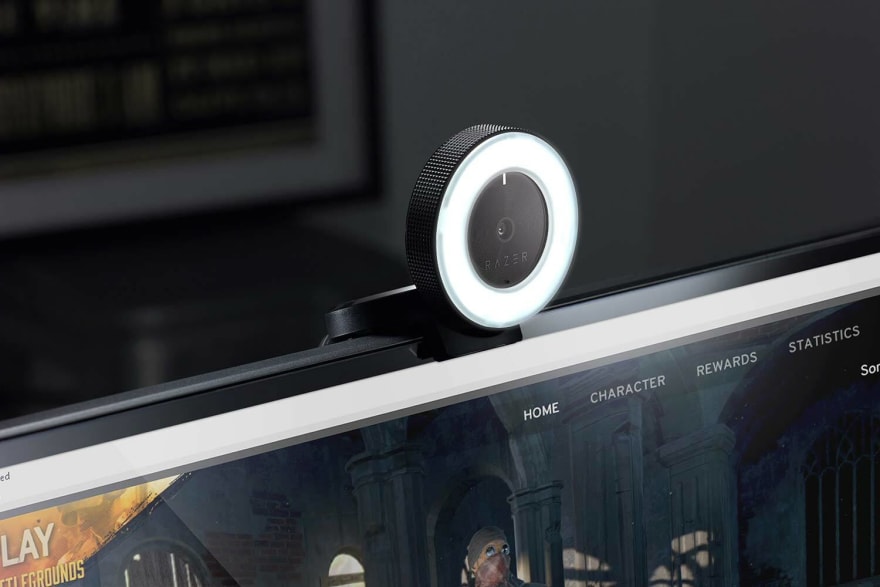


![Como crear una cuenta regresiva en OBS para mi transmisión [TIL] Creando un tiempo de cuenta regresiva en OBS para mi transmisión](https://descargarobs.com/wp-content/uploads/TIL-Creando-un-tiempo-de-cuenta-regresiva-en-OBS-para-150x150.png)