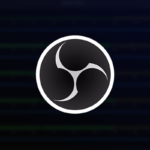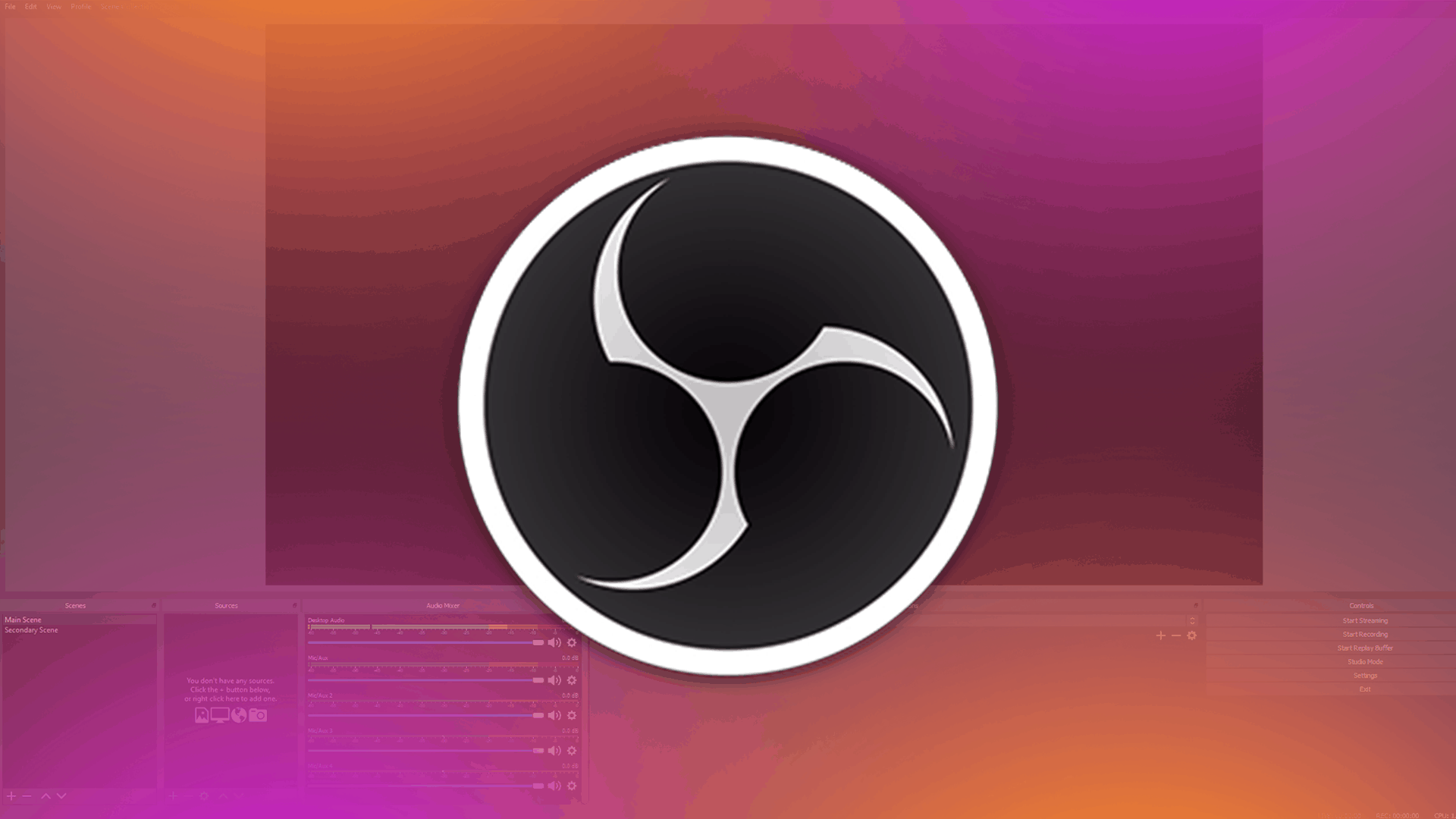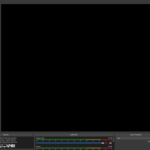La herramienta de recorte de OBS te permite seleccionar y ajustar el área de la cámara web o fuente que deseas mostrar. El recorte estándar se utiliza para eliminar secciones laterales de la imagen. Esto resulta útil para lograr una mejor integración con las superposiciones o escenas en las que se vaya a incluir la fuente visual. Además, el recorte también te permite eliminar elementos no deseados del fondo de la vista, mejorando la calidad visual de la transmisión.
Recorte rápido con la tecla Alt
Si necesitas recortar la imagen de tu cámara web en OBS, puedes hacerlo fácilmente manteniendo presionada la tecla Alt de tu teclado y arrastrando los lados con el botón izquierdo del ratón. Para ello, es importante tener la fuente seleccionada y visible en la pantalla.
Cuando la cámara web está seleccionada, su borde se resalta en rojo, indicando que está lista para ser editada. Una vez que se ha recortado un lado, el borde se torna verde para señalar que la acción se ha realizado con éxito.
Para agilizar aún más el proceso de recorte, puedes mantener presionada la tecla Alt y arrastrar una esquina para recortar dos lados simultáneamente. Este método también te permite ser más preciso en la selección del área que deseas recortar.

Recorte preciso con Edit Transform
Si necesitas realizar un recorte preciso en tu cámara web, el menú de edición de transformación en OBS te permite seleccionar la cantidad exacta de píxeles que deseas eliminar de cada lado, así como también ajustar la posición y el tamaño de la fuente visual.
Para abrir el menú de transformación, haz clic con el botón derecho en la fuente de la cámara web y selecciona «Transformar» y luego «Editar Transformación». También puedes seleccionar la fuente y presionar Ctrl + E como alternativa.
Este menú te permitirá ajustar los parámetros de la fuente visual de forma precisa, lo que es especialmente útil para asegurarte de que se ajuste correctamente en la superposición o escena en la que se está utilizando. Además, la función de transformación también te permite realizar otros ajustes, como rotación y escala, para obtener la configuración de transmisión perfecta.
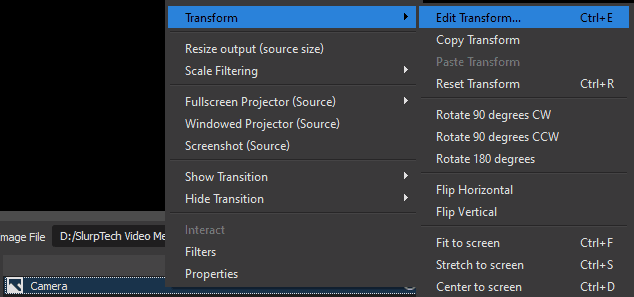
En la parte inferior de la pantalla, encontrarás los cuadros de entrada para el recorte de la imagen de tus cultivos. Cada uno de ellos te permite recortar desde un lado específico. Para realizar el ajuste, puedes ingresar manualmente la cantidad exacta de píxeles que deseas recortar o utilizar las flechas para ajustar los valores de forma más precisa.
Estos ajustes son particularmente útiles si necesitas que tus cultivos encajen de manera precisa y coherente con el resto de la imagen. La capacidad de ajustar los valores de forma manual te permite controlar el recorte con un mayor grado de precisión, lo que puede ser útil para alcanzar el resultado deseado. También puedes utilizar las flechas para realizar ajustes más pequeños y detallados.
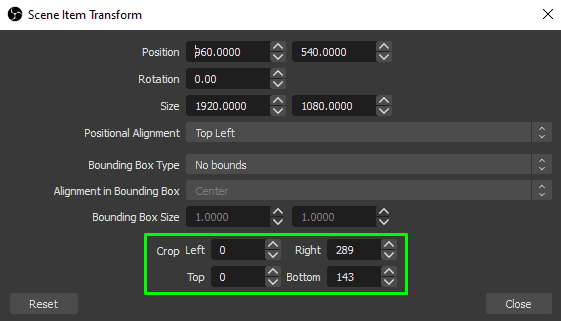
Por defecto, la fuente de la cámara web en OBS se colocará en la esquina superior izquierda. No obstante, si deseas cambiar la ubicación, puedes hacerlo mediante el menú desplegable «Alineación posicional».
Si prefieres realizar un recorte manual, puedes abrir el menú de edición de transformación y seguir utilizando el método de recorte con la tecla Alt. En este caso, los valores de recorte se ajustarán automáticamente en el menú de transformación a medida que arrastras los lados hacia el interior. Combinar ambos métodos te permitirá realizar ajustes rápidos y precisos en la imagen de tu cámara web.
Gracias a la flexibilidad que ofrece la herramienta de recorte en OBS, podrás personalizar la ubicación y el recorte de tus fuentes visuales según tus necesidades. Ya sea para lograr una mejor integración con una superposición o para eliminar elementos no deseados del fondo, la capacidad de ajustar la cámara de forma precisa será una herramienta valiosa en tus transmisiones.
Máscaras de recorte de webcam de forma abstracta
Algunos streamers prefieren usar formas abstractas para su cámara. Permite que la cámara web se adapte perfectamente a los diseños superpuestos. Se pueden crear formas de cámara únicas utilizando el filtro de máscara de imagen.
El filtro utiliza una imagen en blanco y negro para definir una máscara para la cámara web. Las áreas blancas de la imagen serán visibles, con las áreas negras recortadas.
1. El menú de filtro se puede abrir haciendo clic con el botón derecho en la fuente de la cámara web y eligiendo la opción de filtro. Todos los filtros de audio y efectos de la capa se mostrarán en esta página.
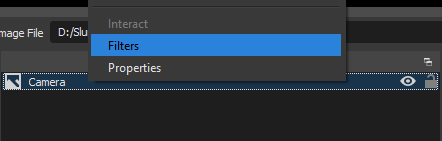
2. Presione el icono más debajo del panel Filtros de efectos y elija agregar el filtro “Máscara de imagen / Mezcla”.
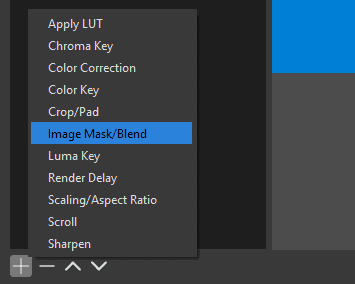
3. Asegúrese de que el tipo esté configurado en Máscara alfa (Canal de color) y que el color esté configurado en blanco. Deben establecerse de forma predeterminada.

4. Haga clic en el botón «Examinar» para abrir la ventana del explorador de archivos.
5. Busque y abra el archivo de imagen de la máscara. En el momento en que se carga el archivo, la cámara web se enmascara en consecuencia.
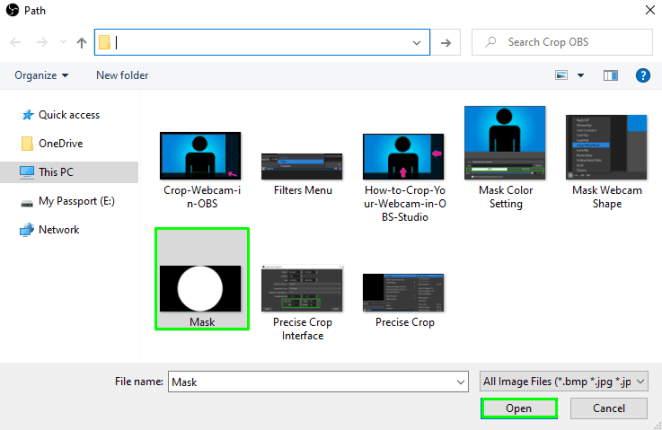
La forma más sencilla de crear una máscara para su cámara web es utilizando un editor de gráficos rasterizados como Photoshop. Se recomienda hacer coincidir el tamaño de la máscara con la resolución de su lienzo OBS. La resolución generalmente se establece en 1920 píxeles de ancho por 1080 de alto.
Alternativa de pantalla verde
A menudo, el propósito de recortar una cámara web es eliminar lo suficiente del fondo como sea posible. Demasiado recorte puede hacer que la persona se salga del encuadre durante su transmisión o sesión de grabación.
Se puede usar una pantalla verde en un esfuerzo por ocultar el fondo mientras se captura una vista amplia de la cámara. La pantalla verde debe colocarse detrás de usted mientras transmite o graba. El área verde se puede eliminar en OBS usando el filtro Chroma Key.
Para lograr la máscara más limpia posible en su cámara web, se requiere una buena iluminación. La iluminación correcta permite captar más información de la cámara. El color y la definición añadidos ayudan al filtro a distinguir entre el fondo y el primer plano más fácilmente.
Eliminar un recorte en OBS
La forma más rápida de eliminar un cultivo existente es seleccionar la fuente y presionar Ctrl + R en su teclado. Alternativamente, puede hacer clic con el botón derecho en una fuente, ir a «Transformar» y luego a «Restablecer transformación». A continuación, se eliminarán todos los cambios de cultivo, restaurando la fuente a su estado predeterminado.
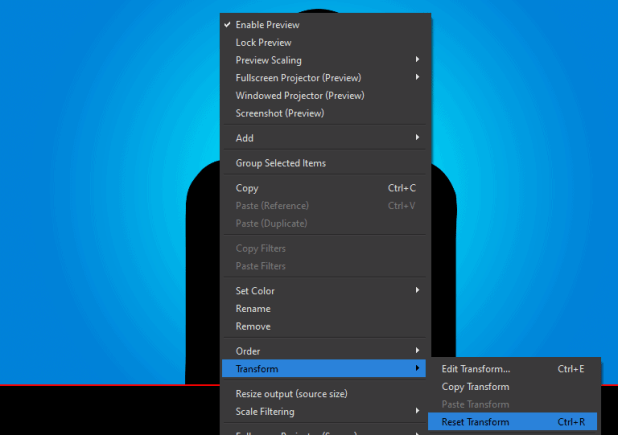
Restablecer la transformación también cambiará la escala de sus medios recortados. Otro método plausible es mantener presionada la tecla Alt en su teclado, luego hacer clic izquierdo y arrastrar el lado. Arrastrar los lados o las esquinas mientras mantiene presionada la tecla Alt completará el recorte, eliminando efectivamente los cambios.
Cambiar el tamaño de su cámara web en OBS
Cambiar el tamaño de su cámara web funciona de manera diferente a recortar. En lugar de cortar una parte de la cámara, está reduciendo toda la fuente. Es posible que sea necesario combinar el cambio de tamaño y el recorte para colocar la cámara de manera ordenada detrás de una superposición.
La cámara se puede escalar haciendo clic y arrastrando uno de los lados o esquinas. Naturalmente, la fuente conservará su relación de aspecto. Si desea cambiar la proporción, deberá mantener presionada la tecla Mayús mientras cambia la escala de la fuente.
Se pueden realizar cambios de tamaño exactos utilizando la ventana de edición de transformación. La forma más rápida de abrir la ventana de transformación es presionando Ctrl + E en su teclado.
Usar un recorte en varias escenas
En lugar de agregar su cámara a cada escena como fuente, puede crear una escena de cámara web. Esta es una escena que solo presentará su cámara web y superposición. Esto a menudo se conoce como anidación de escenas.

Debido a que la cámara web está anidada, puede realizar ajustes de recorte y máscara en tamaño completo. Luego, la escena puede agregarse como fuente y reducirse en otras escenas sin perder calidad.
El uso de una escena de cámara web puede ayudar si alguna vez cambia el recorte de su cámara. En lugar de tener que cambiar cada escena individualmente, todos los ajustes se pueden realizar en una escena.
Otra opción es copiar y pegar la configuración de transformación de origen en otra escena. Las opciones de transformación de copiar y pegar se pueden encontrar haciendo clic derecho en la capa y expandiendo el menú de transformación.
Pensamientos finales
La función de recorte se aprende rápidamente y es útil si va a transmitir o grabar contenido con OBS. Si bien el recorte se puede utilizar para realizar ajustes en una cámara, también puede recortar cualquier fuente visual. Esto permite una mayor personalización y puede ser una herramienta útil al configurar escenas avanzadas en OBS.
Máscaras de recorte de webcam de forma abstracta
Algunos streamers prefieren usar formas abstractas para su cámara. Permite que la cámara web se adapte perfectamente a los diseños superpuestos. Se pueden crear formas de cámara únicas utilizando el filtro de máscara de imagen.
El filtro utiliza una imagen en blanco y negro para definir una máscara para la cámara web. Las áreas blancas de la imagen serán visibles, con las áreas negras recortadas.
1. El menú de filtro se puede abrir haciendo clic con el botón derecho en la fuente de la cámara web y eligiendo la opción de filtro. Todos los filtros de audio y efectos de la capa se mostrarán en esta página.
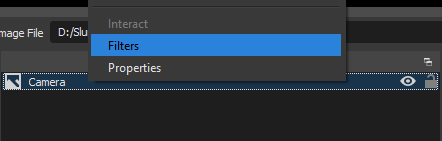
2. Presione el icono más debajo del panel Filtros de efectos y elija agregar el filtro “Máscara de imagen / Mezcla”.
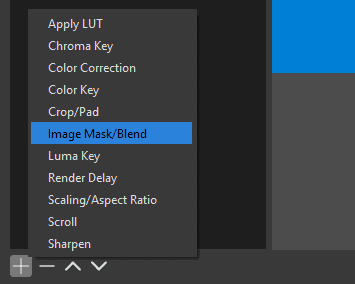
3. Asegúrese de que el tipo esté configurado en Máscara alfa (Canal de color) y que el color esté configurado en blanco. Deben establecerse de forma predeterminada.

4. Haga clic en el botón «Examinar» para abrir la ventana del explorador de archivos.
5. Busque y abra el archivo de imagen de la máscara. En el momento en que se carga el archivo, la cámara web se enmascara en consecuencia.
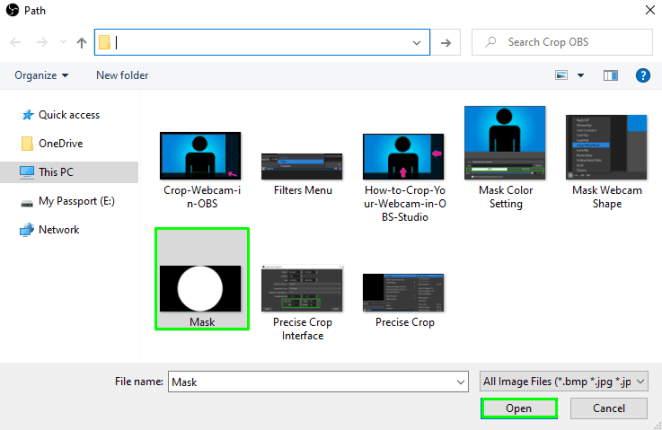
La forma más sencilla de crear una máscara para su cámara web es utilizando un editor de gráficos rasterizados como Photoshop. Se recomienda hacer coincidir el tamaño de la máscara con la resolución de su lienzo OBS. La resolución generalmente se establece en 1920 píxeles de ancho por 1080 de alto.
Alternativa de pantalla verde
A menudo, el propósito de recortar una cámara web es eliminar lo suficiente del fondo como sea posible. Demasiado recorte puede hacer que la persona se salga del encuadre durante su transmisión o sesión de grabación.
Se puede usar una pantalla verde en un esfuerzo por ocultar el fondo mientras se captura una vista amplia de la cámara. La pantalla verde debe colocarse detrás de usted mientras transmite o graba. El área verde se puede eliminar en OBS usando el filtro Chroma Key.
Para lograr la máscara más limpia posible en su cámara web, se requiere una buena iluminación. La iluminación correcta permite captar más información de la cámara. El color y la definición añadidos ayudan al filtro a distinguir entre el fondo y el primer plano más fácilmente.
Eliminar un recorte en OBS
La forma más rápida de eliminar un cultivo existente es seleccionar la fuente y presionar Ctrl + R en su teclado. Alternativamente, puede hacer clic con el botón derecho en una fuente, ir a «Transformar» y luego a «Restablecer transformación». A continuación, se eliminarán todos los cambios de cultivo, restaurando la fuente a su estado predeterminado.
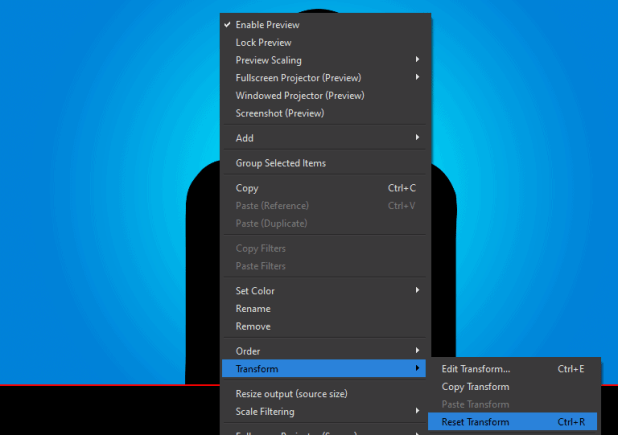
Restablecer la transformación también cambiará la escala de sus medios recortados. Otro método plausible es mantener presionada la tecla Alt en su teclado, luego hacer clic izquierdo y arrastrar el lado. Arrastrar los lados o las esquinas mientras mantiene presionada la tecla Alt completará el recorte, eliminando efectivamente los cambios.
Cambiar el tamaño de su cámara web en OBS
Cambiar el tamaño de su cámara web funciona de manera diferente a recortar. En lugar de cortar una parte de la cámara, está reduciendo toda la fuente. Es posible que sea necesario combinar el cambio de tamaño y el recorte para colocar la cámara de manera ordenada detrás de una superposición.
La cámara se puede escalar haciendo clic y arrastrando uno de los lados o esquinas. Naturalmente, la fuente conservará su relación de aspecto. Si desea cambiar la proporción, deberá mantener presionada la tecla Mayús mientras cambia la escala de la fuente.
Se pueden realizar cambios de tamaño exactos utilizando la ventana de edición de transformación. La forma más rápida de abrir la ventana de transformación es presionando Ctrl + E en su teclado.
Usar un recorte en varias escenas
En lugar de agregar su cámara a cada escena como fuente, puede crear una escena de cámara web. Esta es una escena que solo presentará su cámara web y superposición. Esto a menudo se conoce como anidación de escenas.

Debido a que la cámara web está anidada, puede realizar ajustes de recorte y máscara en tamaño completo. Luego, la escena puede agregarse como fuente y reducirse en otras escenas sin perder calidad.
El uso de una escena de cámara web puede ayudar si alguna vez cambia el recorte de su cámara. En lugar de tener que cambiar cada escena individualmente, todos los ajustes se pueden realizar en una escena.
Otra opción es copiar y pegar la configuración de transformación de origen en otra escena. Las opciones de transformación de copiar y pegar se pueden encontrar haciendo clic derecho en la capa y expandiendo el menú de transformación.
Pensamientos finales
La función de recorte se aprende rápidamente y es útil si va a transmitir o grabar contenido con OBS. Si bien el recorte se puede utilizar para realizar ajustes en una cámara, también puede recortar cualquier fuente visual. Esto permite una mayor personalización y puede ser una herramienta útil al configurar escenas avanzadas en OBS.