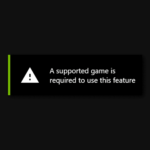Agregar su chat de twitch a sus transmisiones puede ayudar a que sus espectadores se sientan más inclusivos al permitirles ver su mensaje en vivo en la pantalla. Puede agregar su cuadro de chat de Twitch a su transmisión en vivo en OBS usando la fuente del navegador. La mejor práctica al usar un cuadro de chat es asegurarse de tener sus gráficos, pantallas y superposiciones configurados para incorporarlo.
1. Abra el navegador web de su elección e inicie sesión en StreamLabs con tu cuenta de Twitch. Asegúrese de permitir la autorización, ya que es necesaria para importar su chat con OBS.
2. A la izquierda, debería ver una lista de funciones, seleccione «Todos los widgets» y luego elija «Cuadro de chat».
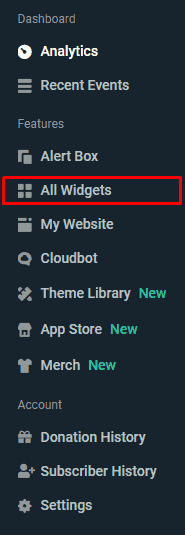
3. Se cargará una nueva página, aquí encontrarás las opciones que puedes usar para personalizar el aspecto del chat. Puedes elegir entre el tema del chat, el tamaño de la fuente, la duración de los mensajes, los íconos, emblemas y gestos que se muestran. También hay otras opciones con las que puedes jugar hasta que tengas todo configurado como lo deseas. Si desea que el fondo del chat sea transparente, debe dejar el color de fondo en negro.
4. Una vez que tenga todas las configuraciones de la manera que desea, elija guardar las configuraciones.

5. Encima de la vista previa, encontrará la URL de su widget. Elija Copiarlo para guardarlo en su portapapeles.

En este artículo, te mostraré cómo poner el chat de Twitch en tu stream utilizando diferentes métodos. Si has estado buscando una manera de tener el chat visible en tu pantalla mientras transmites, estás en el lugar correcto. Voy a explicarte tres formas sencillas y rápidas de lograrlo, para que elijas la que más te guste. ¡Comencemos!
Otras formas de poner el chat de Twitch en OBS
Stream Elements
Una opción popular es utilizar Stream Elements, una plataforma con muchas funciones para mejorar tus transmisiones. Aquí te explicaré cómo poner el chat directamente en tu stream utilizando Stream Elements:
- Primero, debes iniciar sesión en Stream Elements y autorizar el acceso a tu cuenta de Twitch.
- Una vez conectado, ve a la sección de «Overlays Gallery» y elige el overlay que desees utilizar.
- Dentro del overlay, selecciona «New Overlay» y luego elige el tamaño y la posición del chat en tu pantalla.
- A continuación, copia la URL del chat que aparece en la pantalla y agrégala como una fuente en tu software de transmisión, como OBS.
- Personaliza el estilo del chat según tus preferencias, como el color y el tamaño de la fuente.
- Guarda la configuración y ¡listo! Ahora verás el chat de Twitch en tu stream.
Uned
Otra opción es utilizar Uned, una herramienta similar a Stream Elements pero con funcionalidades más básicas. Sigue estos pasos para poner el chat en tu stream utilizando Uned:
- Inicia sesión en Uned con tu cuenta de Twitch y otorga los permisos necesarios.
- Descarga el plugin proporcionado por Uned y añádelo a tu software de transmisión.
- Abre el software de transmisión y agrega la fuente «Chat de Uned».
- Ajusta el tamaño y el estilo del chat según tus preferencias.
- Guarda los cambios y verás el chat de Twitch en tu stream.
OBS Studio con Twitch Chat
La tercera opción que te presento es utilizar OBS Studio con un complemento llamado Twitch Chat. Sigue estos pasos para configurarlo:
- Descarga e instala OBS Studio si aún no lo tienes.
- Descarga el complemento Twitch Chat y agrégalo a OBS Studio.
- Conecta tu cuenta de Twitch en el complemento.
- Agrega la fuente «Chat de Twitch» en tu escena de transmisión.
- Personaliza el tamaño y el estilo del chat según tus preferencias.
- Guarda los ajustes y comenzarás a ver el chat de Twitch en tu stream.
Estas son tres formas diferentes de poner el chat de Twitch en tu stream. Puedes elegir la opción que más te convenga en función de tus necesidades y preferencias. Recuerda personalizar el estilo del chat para que se adapte a la estética de tu stream. ¡Espero que encuentres útil esta información!

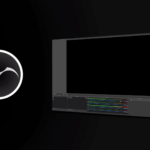

![Como crear una cuenta regresiva en OBS para mi transmisión [TIL] Creando un tiempo de cuenta regresiva en OBS para mi transmisión](https://descargarobs.com/wp-content/uploads/TIL-Creando-un-tiempo-de-cuenta-regresiva-en-OBS-para-150x150.png)