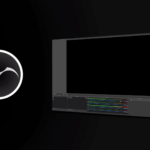Si eres un ávido jugador de videojuegos, es posible que hayas experimentado el mensaje de error «Se requiere un juego compatible para usar esta función» al intentar utilizar ciertas características de tu tarjeta gráfica Nvidia. Este mensaje puede ser frustrante, especialmente si estás ansioso por experimentar con las últimas tecnologías de juegos. Afortunadamente, existen soluciones para este problema que pueden ayudarte a disfrutar al máximo de tus juegos favoritos en tu sistema Nvidia. En este artículo, exploraremos algunas de las posibles causas de este error y proporcionaremos pasos útiles para solucionarlo y poder disfrutar de tus juegos favoritos sin problemas.
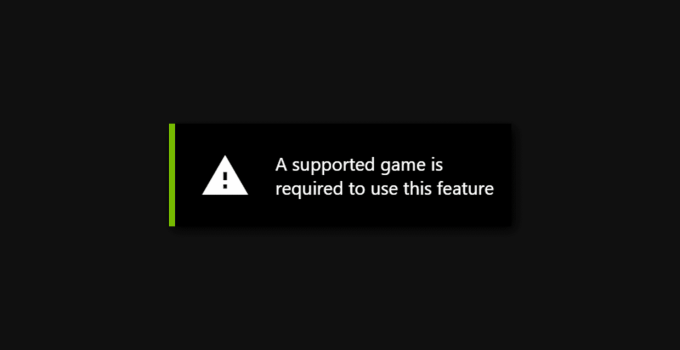
Se requiere un juego compatible para usar esta función. Se produce un error al usar las funciones de Nvidia GeForce Experience. El error es común al intentar grabar, usar la reproducción instantánea y usar filtros de juego.
Comprobar la compatibilidad en la aplicación GeForce Experience
Las características de GeForce Experience necesitan requisitos de hardware específicos para funcionar. Puede ver si su PC cumple con los requisitos en la página general dentro de la aplicación.
Si la función está etiquetada como «LISTO», entonces su ordenador cumple con los requisitos para usar la función. Al hacer clic en la función, se ampliarán los requisitos, lo que le permitirá ver información más detallada.
Es común que las ordenadors portátiles no sean compatibles con las características de Nvidia GeForce Experience.
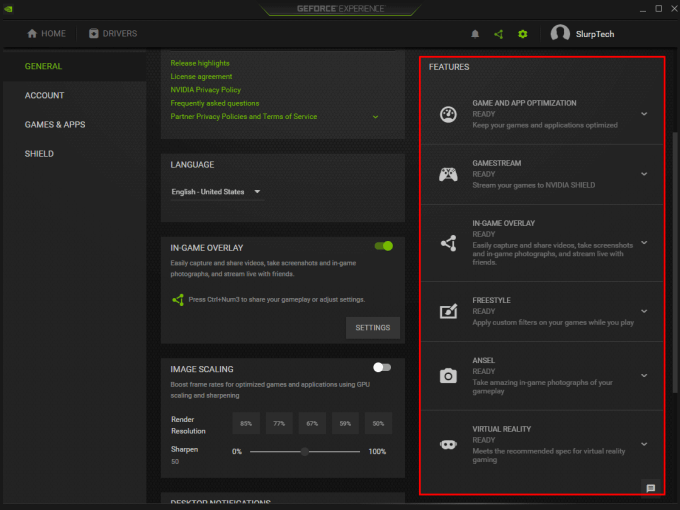
Comprobar la compatibilidad del juego
Dependiendo de la función que intente usar, el juego que esté jugando también deberá ser compatible. Incluso si su juego no está en la lista, aún puede ser compatible ya que la lista no es 100% precisa.
- Dirígete a la Página de juegos compatibles con Nvidia.
- Use el menú desplegable para seleccionar la función que está tratando de usar.
- Comprueba si el juego está en la lista.
Actualizar el controlador GeForce Game Ready
- Abre la aplicación GeForce Experience.
- Cambie a la página de controladores en la parte superior.
- Descargue el controlador listo para el juego disponible en la parte superior.
- Ejecute la instalación rápida.

Vuelva a instalar el controlador Game Ready
- Abra el software GeForce Experience.
- Seleccione los controladores de la parte superior.
- Haga clic en los tres puntos junto a su controlador actual.
- Vuelva a instalar el controlador.
- Ejecute la instalación rápida
Habilitar funciones experimentales
- Abre la aplicación GeForce Experience.
- Haga clic en el icono de engranaje en la parte superior.
- Encuentra la sección Acerca de.
- Marque la casilla para habilitar las funciones experimentales.
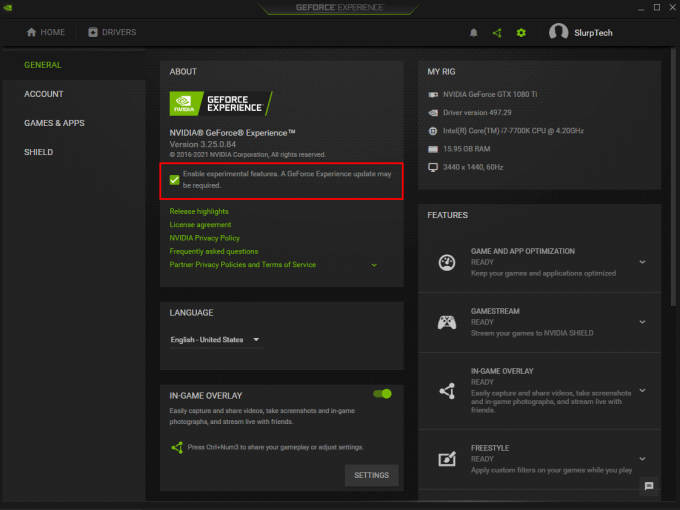
Cerrar OBS o software de grabación
Algunos programas de grabación, como OBS, pueden causar problemas con las funciones de Nvidia. La forma más fácil de solucionar este problema es cerrar el software de grabación y cualquier juego que estés jugando. Vuelva a iniciar el juego y se solucionará el error del juego requerido.
Cambiar a un controlador Nvidia anterior
Cambiar a un controlador anterior puede corregir el juego compatible es un error obligatorio. Si el problema que tiene es con un juego específico, deberá asegurarse de que el controlador elegido se haya lanzado después del juego seleccionado. Por lo general, solo querrá usar uno de los dos controladores anteriores.
- Dirígete a la Controladores Nvidia página.
- Ingrese la información de su tarjeta gráfica.
- Inicie la búsqueda.
- Haga clic en «Obtener descarga» junto a uno de los controladores listos para el juego.
- Elija descargar.
- Abre el archivo.
- Ejecute la instalación rápida.
Usar el modo de pantalla completa
Una posible solución es poner el juego que estás jugando en modo de pantalla completa. Si el juego ya está en modo de pantalla completa, querrás cambiar a ventana y luego volver a pantalla completa.
Cambiar al modo de captura de escritorio
Cuando no pueda grabar o crear momentos destacados con GeForce Experience, puede cambiar al modo de captura de escritorio. Con la captura de escritorio habilitada, podrá grabar toda su pantalla con GeForce Experience. Si tiene varios monitores, no se recomienda esta solución.
- Abra la superposición del juego GeForce usando la tecla de acceso rápido (Alt + Z).
- Seleccione la reproducción instantánea y desactívela.
- Haga clic en el icono de engranaje para abrir la configuración.
- Abra las opciones de control de privacidad.
- Habilite el modo de captura de escritorio.
- Vuelva al menú de superposición.
- Vuelva a activar la reproducción instantánea.
- Cerrar.

Usar Momentos OBS o SteelSeries
Cuando todo lo demás falla, puedes usar OBS o Momentos de SteelSeries para grabar tus videos y momentos destacados. OBS se puede usar para grabar su pantalla, juego y grabar momentos destacados. Con OBS puede agregar gráficos y superposiciones adicionales sobre su grabación. Esto es genial para agregar una cámara web a tu juego. OBS también le permite configurar múltiples pistas de audio para su grabación para facilitar el proceso de edición.
SteelSeries Moments es una gran aplicación para grabar momentos destacados de tu juego. Con momentos, puede grabar, editar y compartir sus videos destacados.
Usar el panel de control de Nvidia
Puede usar la configuración de color del escritorio del panel de control de Nvidia como reemplazo de los filtros del juego. Los ajustes de color afectarán a todo el monitor y funcionarán en cualquier juego que juegues. Puede ajustar cada monitor por separado, lo que le permite tener configuraciones personalizadas que se adapten a sus necesidades.
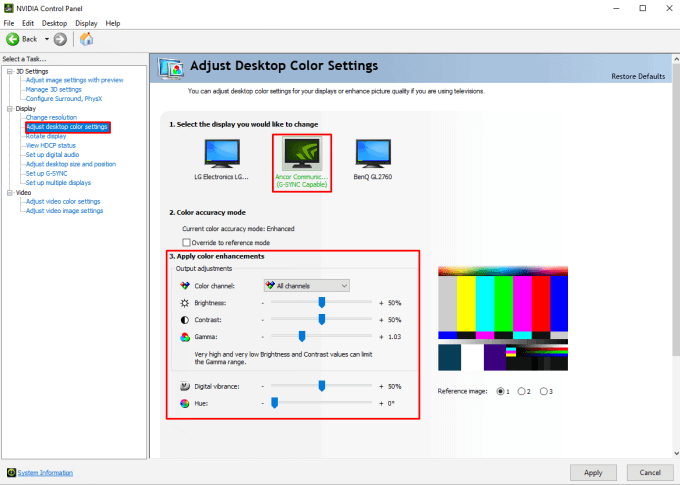
Pensamientos finales
Por lo general, reinstalar los controladores o actualizar a un nuevo controlador solucionará el problema. Es vital instalar nuevos controladores listos para el juego cuando juegas un juego recién lanzado. El nuevo controlador suele ser lo que se necesita para agregar soporte para el juego y permitirle grabar y usar filtros de juego. En los casos en que el juego o el hardware no sean compatibles, puedes usar un software alternativo.

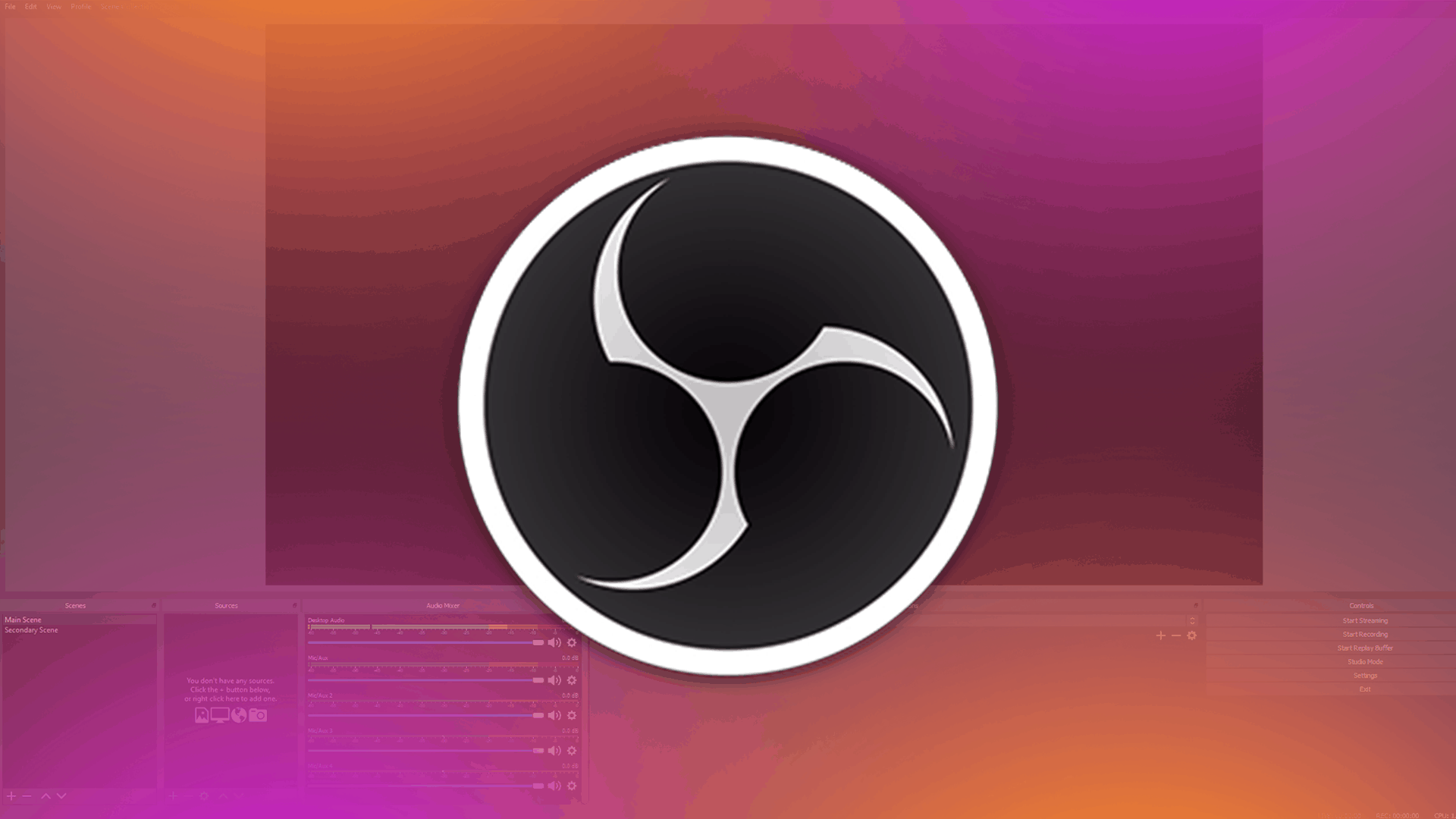
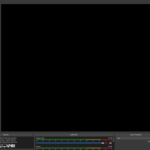
![Como crear una cuenta regresiva en OBS para mi transmisión [TIL] Creando un tiempo de cuenta regresiva en OBS para mi transmisión](https://descargarobs.com/wp-content/uploads/TIL-Creando-un-tiempo-de-cuenta-regresiva-en-OBS-para-150x150.png)