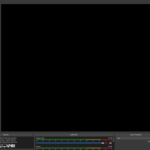Hoy voy a ir un poco por la tangente aquí. En Megsoft estamos usando esta herramienta llamada Loopback que le permite enrutar la salida de audio de una aplicación a un dispositivo de audio virtual. Esta función es muy útil si vas a hacer streaming.
Aquí hay una pequeña guía sobre cómo Loopback funciona y cómo configurarlo con OBS:
Primero, desea descargar e instalar Loopback. Existe una versión gratuita que degrada la calidad del audio después de 20 minutos de uso y existe una licencia paga por 99 dólares.
Ejecútelo y verá algo como esto:
los Pasar a través de source permite que otras aplicaciones envíen audio directamente a este dispositivo virtual, pero eso no es lo que queremos en este momento, así que lo eliminaremos. Para quitar el Pasar a través de dispositivo, selecciónelo y haga clic en » Eliminar » boton de abajo.
A continuación, vamos a renombrar el Dispositivo Virtual por la aplicación que queremos que escuche, en este caso, lo nombraré «Dispositivo de audio de Teams» porque quiero escuchar las videollamadas de Microsoft Teams para entrevistas y cosas así. Para cambiar el nombre del dispositivo de audio, debe hacer clic en el botón del lápiz junto al nombre del dispositivo de audio.
Para seleccionar la aplicación que desea escuchar, haga clic en el botón más (+) al lado del encabezado Fuentes y elija la aplicación de la lista que aparece.
Puede configurar la fuente para escuchar un dispositivo de audio o cualquier aplicación como Skype, Zoom, Chrome, Spotify, etc. Para este ejercicio, usaremos Microsoft Teams. Después de seleccionar la aplicación, aparecerá algo como esto:
Observe las líneas azules que van desde la fuente hasta los canales de salida. Estos asignan las salidas estéreo del audio de la aplicación a la salida del dispositivo virtual. Puede quitarlos o cambiarlos cuando lo desee. Por ahora y en la mayoría de los casos, querrás dejarlos en paz.
Después de configurar esto, todo el audio de la aplicación seleccionada se ejecutará a través de los canales de salida a los que lo hemos asignado y no podremos escuchar el audio de nuestros dispositivos de salida estándar como nuestros auriculares o los dispositivos de audio internos de nuestra computadora.
Para que podamos escuchar el sonido de la aplicación desde la máquina local, necesitamos configurar un Monitor.
Los monitores son dispositivos de audio donde podemos verificar el audio que está siendo capturado por el canal de salida. Podemos agregar un monitor presionando el signo más (+) junto al encabezado Monitores y seleccionando el dispositivo desde el que queremos que salga el audio.
Al final obtendremos algo como esto:
Y ahora nuestro dispositivo está configurado. Para crear un nuevo dispositivo virtual, haga clic en el botón «Nuevo dispositivo virtual» y siga los mismos pasos que antes.
Configuración de OBS
Abrimos OBS y para usar el dispositivo virtual recién creado agregamos un nuevo Captura de entrada de audio desde la pestaña Fuentes.
Y desde el diálogo, seleccionamos el dispositivo que creamos por el nombre que le dimos desde el principio. En este caso, «dispositivo de audio de Teams»
Después de incluir la captura de entrada de audio, podemos confirmar que el audio se está recibiendo desde la pestaña Mezclador
Ahora puede continuar con su transmisión o grabación como de costumbre y el audio debería reflejarse correctamente desde la aplicación que configuró. En nuestro caso en Megsoft, hacemos entrevistas y charlas con personalidades populares del mundo tecnológico. Usamos aplicaciones de reuniones web como Microsoft Teams y esta herramienta ha demostrado ser útil para proporcionar audio de buena calidad. Si desea consultar las transmisiones, puede buscarlas en Youtube. Y si esta guía te resultó útil, te animo a que la compartas con tu mamá, ella te extraña y probablemente hará que se sienta feliz de escuchar de ti.




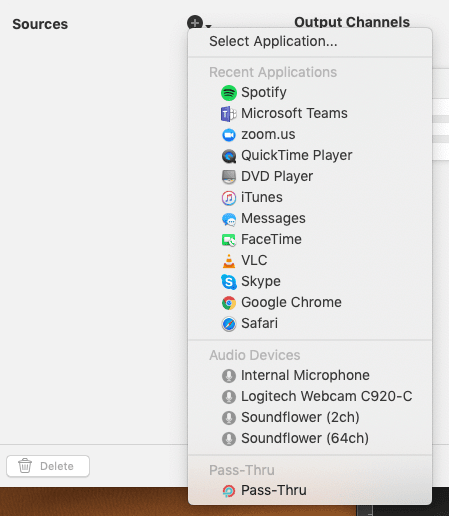
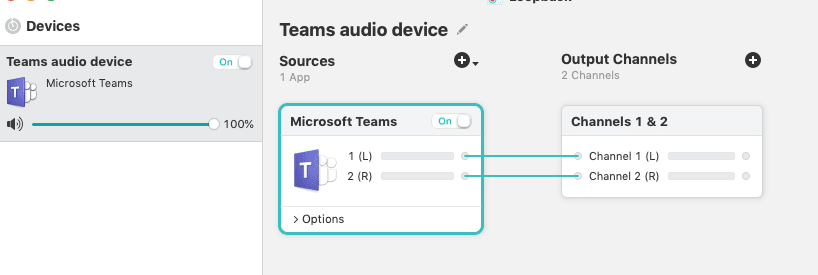


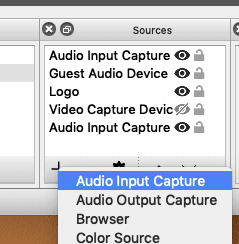



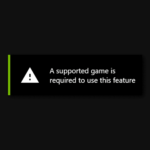
![Como crear una cuenta regresiva en OBS para mi transmisión [TIL] Creando un tiempo de cuenta regresiva en OBS para mi transmisión](https://descargarobs.com/wp-content/uploads/TIL-Creando-un-tiempo-de-cuenta-regresiva-en-OBS-para-150x150.png)