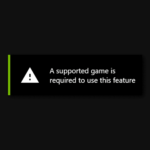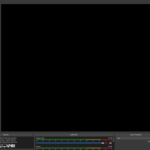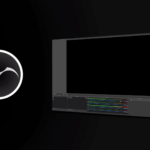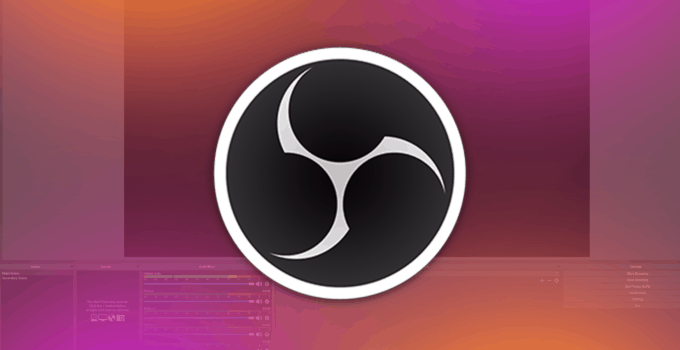
Open Broadcast Software (OBS) es un software gratuito y avanzado que ofrece soluciones excepcionales para la transmisión y producción de videos. Esta herramienta permite a los usuarios capturar y compartir su pantalla en tiempo real, lo que es ideal para grabaciones o emisiones en vivo. Con su creciente popularidad, los estudios OBS se han convertido en una opción preferida para creadores de contenido de diversos ámbitos.
Con OBS, es posible crear tutoriales detallados, videos de juegos y transmisiones en vivo, facilitando la conexión con audiencias a través de plataformas como Twitch, YouTube y Facebook Live. No se limita solo a los aficionados a los videojuegos; profesionales de distintas industrias también aprovechan las funcionalidades de OBS para conducir seminarios web y desarrollar contenido multimedia que potencia la visibilidad y el engagement en sus negocios.
Gracias a su interfaz intuitiva y a la capacidad de personalización, OBS se adapta a las necesidades de usuarios con diferentes niveles de experiencia técnica, desde principiantes hasta profesionales del streaming. Esta versatilidad hace que OBS no solo sea una herramienta útil, sino una solución integral para la gestión de contenido audiovisual en directo y grabado.
Comprensión de las escenas y la fuente
El espacio de trabajo principal de OBS se estructura en torno a escenas y fuentes, elementos clave que enriquecen las posibilidades creativas del usuario. Aunque al principio la interfaz de OBS puede parecer abrumadora, su funcionalidad se clarifica rápidamente al familiarizarse con la organización y manejo de las fuentes y las escenas.
Las fuentes actúan como capas de medios que pueden incluir imágenes, videos o capturas de pantalla. Utilizando estas fuentes, los usuarios pueden seleccionar específicamente una pantalla o ventana para grabar, e incorporar superposiciones gráficas o widgets que enriquecen el contenido visual. Es posible ajustar el tamaño y reubicar cualquier fuente dentro de OBS, utilizando el área de vista previa para afinar la presentación visual deseada. La simplicidad del sistema de capas permite que las fuentes situadas en la parte superior de la lista tengan prioridad visual sobre las que están debajo, facilitando la organización del contenido.
Por otro lado, las escenas sirven como el cimiento sobre el cual se agrupan las fuentes. Se pueden configurar múltiples escenas para distintas situaciones, permitiendo transiciones fluidas entre configuraciones preestablecidas según las necesidades del momento. Por ejemplo, se podría tener una escena optimizada para transmisiones en vivo y otra diferente para sesiones de grabación de contenido. Esta flexibilidad hace de OBS una herramienta esencial tanto para aficionados como para profesionales del streaming, adaptándose a diversos contextos y requerimientos de producción multimedia.
¿Qué puedo hacer con las escenas OBS?
Las escenas en OBS son fundamentales para diseñar y estructurar tus transmisiones en vivo y grabaciones. Puedes crear escenas específicas para distintos momentos de tu streaming, como la jugabilidad, facecam (cámara frontal), y secuencias para el inicio, final e intermedios de tus emisiones. Esta organización no solo aporta profesionalismo a tu contenido, sino que también mejora la experiencia visual para tus espectadores.
Además de personalizar el contenido en directo, las escenas permiten agregar diversidad a tus proyectos. Puedes configurar múltiples escenas para alternar entre diferentes tipos de contenido, como transmisiones en vivo y sesiones de grabación, facilitando la gestión de recursos y maximizando la efectividad de tus emisiones.
Una herramienta poderosa en OBS para las transiciones entre escenas es el uso de pantallas verdes. Con ellas, puedes realizar transiciones complejas, como cambios de fondo o efectos de desaparición, que añaden un nivel de sofisticación técnica y estética a tus transmisiones. Estas transiciones avanzadas ayudan a mantener el interés del público y a dar un flujo continuo y atractivo al contenido transmitido.
- Crea escenas para transmisiones en vivo; jugabilidad., facecam. inicio, final e intermedios.
- Agregue diferentes escenas para grabar y transmitir.
- Realice transiciones complejas utilizando pantallas verdes.
¿Qué puedo hacer con OBS Sources?
- Agrega superposiciones gráficas a tu contenido.
- Ingrese alertas y widgets para sus transmisiones en vivo.
- Reproduce medios y captura la pantalla, la ventana o el juego.
Las fuentes en OBS son elementos cruciales que te permiten enriquecer y diversificar tu contenido audiovisual. Puedes añadir superposiciones gráficas a tus vídeos y transmisiones en vivo, lo cual es esencial para mejorar la apariencia visual y la interactividad de tu contenido. Estas superposiciones pueden incluir logos, marcos, barras de información y mucho más, ofreciendo una capa adicional de profesionalismo y marca personal.
Incorpora alertas y widgets que se activan durante tus transmisiones en vivo para interactuar de manera más efectiva con tu audiencia. Estos elementos pueden incluir notificaciones de nuevos seguidores, mensajes de chat en pantalla, indicadores de donaciones, y otros widgets interactivos que fomentan la participación del espectador y añaden dinamismo a la emisión.
Además, OBS permite reproducir diversos medios y capturar prácticamente cualquier elemento visual en tu computadora, ya sea una pantalla completa, una ventana específica o escenas de un juego. Esta capacidad de captura es indispensable para los creadores de contenido que desean compartir su experiencia de usuario en tiempo real, desde tutoriales hasta sesiones intensas de gaming.
Utilizando estas herramientas, puedes transformar una transmisión básica en una experiencia rica y atractiva que captura la atención de tu audiencia. Las fuentes en OBS no solo son fundamentales para la creación de contenido atractivo, sino que también son herramientas poderosas para maximizar el engagement y el valor estético de tus proyectos multimedia.
Cómo agregar gráficos y superposiciones a su transmisión en OBS Studio
Cuando se trata de agregar gráficos a su transmisión, no podría ser más fácil. OBS le permite agregar imágenes y fuentes de medios, que funcionan para archivos de imagen y video. Es importante que los gráficos superpuestos que está utilizando tengan un fondo transparente. Si su superposición no tiene un fondo transparente, no podrá ver el contenido debajo.
Agregar gráficos de imagen
1. Seleccione o cree una nueva escena.
2. Agregue una nueva fuente presionando el símbolo más y elija la imagen. Nombre la fuente si es necesario.
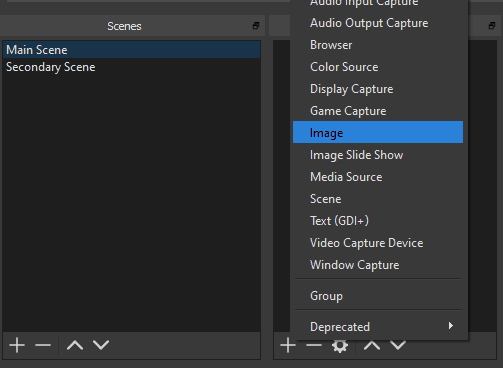
3. Haga clic en Examinar, luego busque y abra el gráfico que desea agregar, luego presione Aceptar.
4. Ahora puede cambiar el tamaño y reposicionar la superposición según lo necesite. Hacer clic y arrastrar las esquinas te permitirá modificar el tamaño. Puede mover la imagen haciendo clic y arrastrando la propia imagen.
Agregar gráficos de video
Solo unos pocos archivos de video permiten la transparencia. AVI y MOV son dos tipos de archivos populares para video, sin embargo, tienen un tamaño de archivo bastante grande. Los archivos grandes pueden causar problemas con OBS y durante la transmisión. Una buena alternativa de archivo es Webm, que permite la transparencia y tiene un tamaño de archivo mucho más pequeño.
1. Abra una escena o cree una nueva.
2. Cree una nueva fuente de medios y asígnele un nombre.

3. Si se trata de un gráfico que desea que se vea constantemente, querrá habilitar el bucle. Si no se selecciona el bucle, el video solo se reproducirá una vez antes de desaparecer.
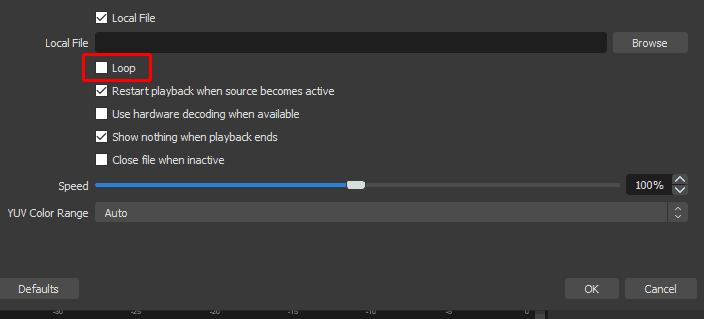
4. Presione examinar, luego busque y abra el archivo apropiado.
5. Puede alterar la velocidad para hacerla más lenta o más rápida, disminuirla puede hacer que el video se entrecorte según la velocidad de fotogramas. Presione Ok para confirmar.
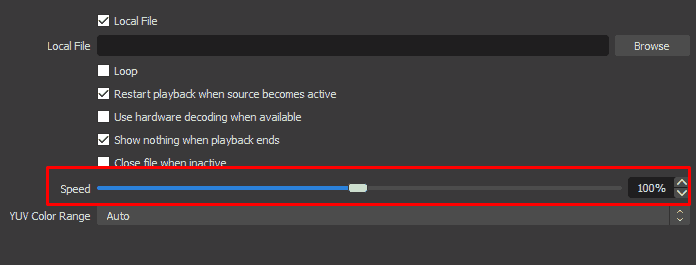
6. Cambie el tamaño y la posición del gráfico si es necesario. Haga clic, mantenga presionado y arrastre el video para moverlo, o use las esquinas para cambiar el tamaño.
Cómo usar OBS Studio para grabar video
OBS Studio no solo es una herramienta líder para los streamers, sino que también es una opción excepcional para grabar vídeos. Aunque las funcionalidades de transmisión y grabación en OBS son similares, existen ciertas configuraciones que se deben ajustar para optimizar el rendimiento en la grabación.
Primero, es esencial familiarizarse con el panel de configuración de OBS, donde podrás ajustar las opciones de salida específicas para grabación. Estas incluyen la calidad del vídeo, el formato de archivo, y la ruta de guardado, permitiendo personalizar el archivo final según tus necesidades específicas.
Es importante también configurar correctamente la codificación del vídeo. OBS ofrece varias opciones de codificadores que pueden influir en la calidad y el tamaño del archivo final. Seleccionar el codificador adecuado puede hacer una gran diferencia en el rendimiento de tu PC mientras grabas, especialmente en configuraciones de hardware menos potentes.
Además, ajustar la resolución y los fotogramas por segundo (FPS) en las configuraciones de vídeo es crucial para asegurar que el resultado final tenga la fluidez y claridad deseada. Esto es especialmente relevante si estás creando contenido que requiera detalles visuales de alta calidad, como tutoriales de software o vídeos de gameplay.
Por último, no olvides explorar las opciones de audio, asegurando que todas las fuentes de sonido necesarias estén activas y correctamente balanceadas. Esto incluye el micrófono, audio del sistema, y cualquier otra fuente de entrada de audio que desees incorporar en tu grabación.
Configuración de grabación de video
1. Abra la configuración de OBS y diríjase a las opciones de video.
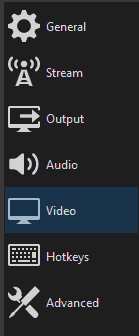
2. Seleccione su resolución base y de salida; 1080p o 1920 × 1080 es el formato típico utilizado.
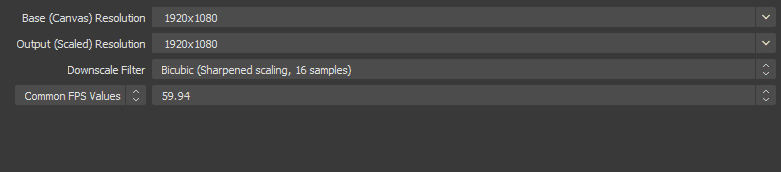
3. Elija su filtro de escala descendente, bicúbico (escala afilada, 16 muestras) es una buena opción.
4. Ahora elija su Framerate o FPS. Si está grabando juegos a 59,94 o 60 fps es una buena opción. Puede usar 30 fps si desea mantener el tamaño de su archivo pequeño o si está grabando su escritorio.
5. Elija la configuración de Salida y cambie el modo a «Avanzado».
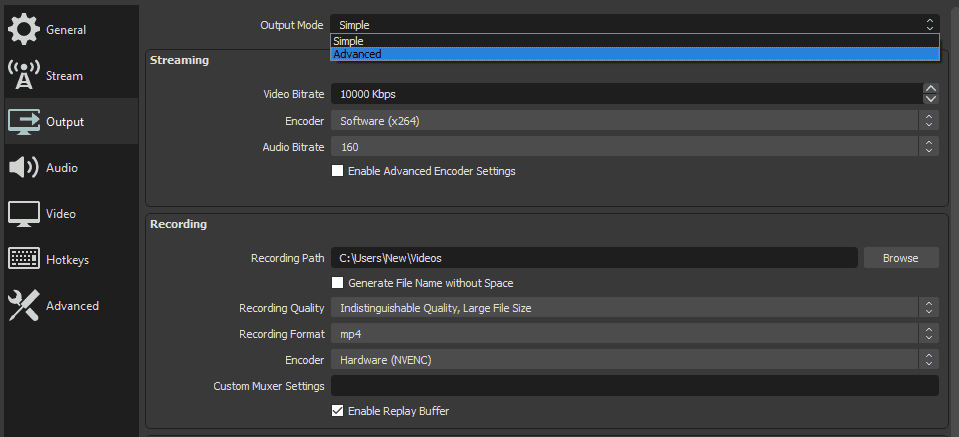
6. Bajo el encabezado de Grabación, verá «Ruta de grabación». Al seleccionar navegar, puede elegir la carpeta en la que desea guardar el video.
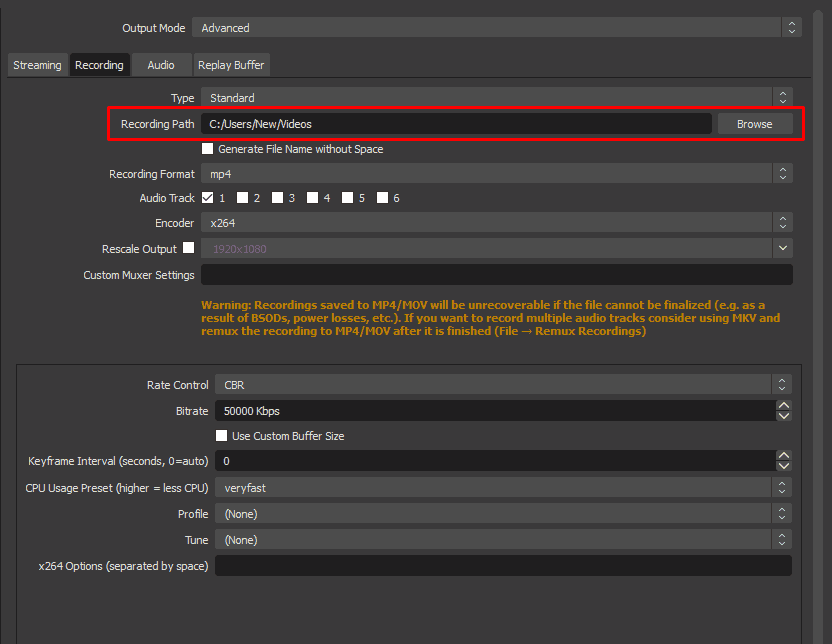
7. A continuación, cambie el formato de grabación a mp4 o flv4. Una buena idea es hacer una grabación de prueba y asegurarse de que el formato elegido funcione con el software de edición de su elección.
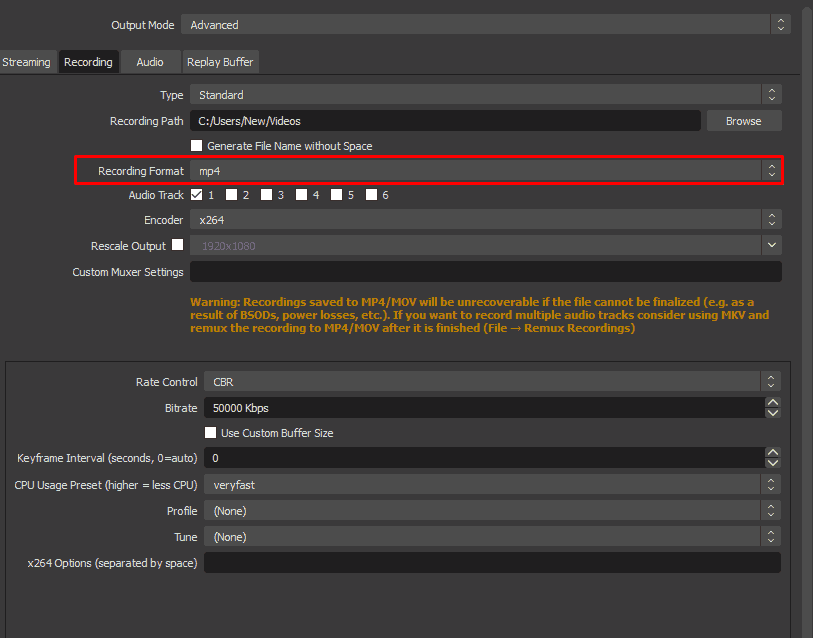
8. Seleccione su codificador, X264 es una gran opción. Sin embargo, si tiene una tarjeta gráfica que cuenta con un chip codificador, puede usar las opciones de hardware AMD o NVIDIA.
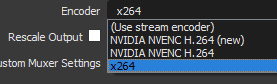
9. También puede seleccionar agregar varias pistas de audio a su video. Esto es excelente para editar, ya que le permite ajustar cada entrada de audio individualmente. Puede seleccionar hasta 6 pistas diferentes.
10. El siguiente paso es ajustar la tasa de bits. Una tasa de bits de 30000 – 50000 kbps es una buena base para comenzar y debería funcionar bien para la mayoría de las personas. Cuanto mayor sea la tasa de bits, mejor será la calidad de su video. Si su dispositivo no puede manejar la tasa de bits elegida, es posible que experimente cierto retraso en la grabación. Una tasa de bits más alta también resultará en un tamaño de archivo más grande. Es posible que desee ajustar esto en un momento posterior.
11. Cambie el uso de su CPU a medio, rápido, más rápido o muy rápido. Cuanto menor sea esta configuración, más trabajo tendrá que hacer su CPU. Ajuste esto en consecuencia para asegurarse de que su video no se retrase ni pierda fotogramas.
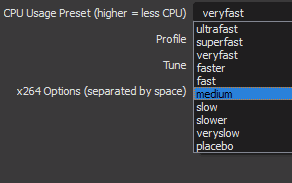
Grabe la pantalla de su ordenador y el juego con OBS
1. Cree o seleccione una escena.
2. Agregue una fuente de captura de pantalla y asegúrese de nombrarla. Si tiene varios monitores, podrá elegir cuál desea utilizar.
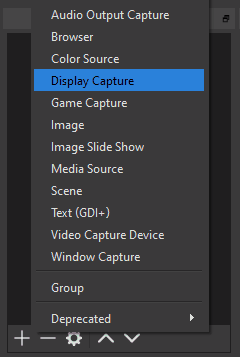
4. Haga clic con el botón derecho en la captura de pantalla y elija transformar – ajustar a la pantalla. Puede omitir este paso si su pantalla y la resolución base son las mismas.
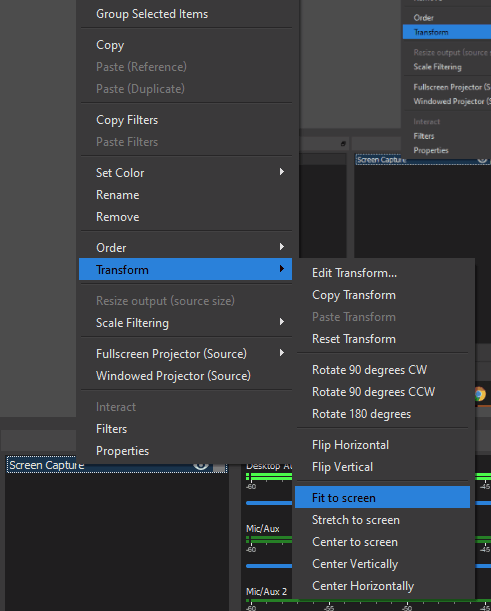
5. Si desea grabar audio de escritorio o cualquier audio de micrófono, asegúrese de tenerlos activados en la sección Mezclador de audio.
6. Cuando esté listo para grabar, presione el botón “Iniciar grabación” debajo del título Control.
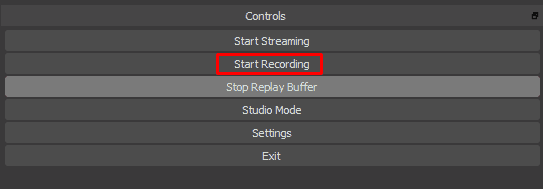
¿Qué tasa de bits debo usar para grabar y transmitir en OBS?
La tasa de bits que usó al transmitir y grabar debería ser diferente. Cuando está transmitiendo, está limitado a lo que pueden soportar sus velocidades de Internet. Mientras que al grabar, solo usa la energía de su ordenador.
La calidad de la transmisión a menudo también está limitada según la plataforma a la que está transmitiendo. Debido a esto, la tasa de bits de transmisión tiende a ser de alrededor de 6500 para la mayoría de las personas. Si nota algún fotograma perdido o retraso durante la transmisión, intente reducirlo.
En cuanto a la grabación, puede utilizar una tasa de bits mucho más alta. Una regla general es configurar su grabación entre 30000 y 50000 kbps y ajustar si es necesario. Su tasa de bits dependerá de qué tan buena sea su PC y de los programas que se estén ejecutando. Si está ejecutando un juego intenso que está tratando de grabar, es posible que su tasa de bits deba ser menor.
El tipo de codificador también puede influir en la tasa de bits que pueda utilizar. Cuando utilice x264, su dispositivo utilizará su CPU para la codificación. Mientras que cuando activa un codificador NVIDIA o AMD, esta es una característica adicional en su tarjeta gráfica que de otra manera no se utilizará.
Cómo transmitir con OBS Studio
Para transmitir a plataformas como YouTube y Twitch, necesita una clave de transmisión. Puede encontrarlos en los sitios web correspondientes. Si está transmitiendo en Twitch, puede conectar directamente su cuenta con OBS.
1. Abra la configuración de OBS.
2. Elija las opciones de Stream en el panel lateral.
3. Elija su servicio, este será el sitio en el que desea transmitir.
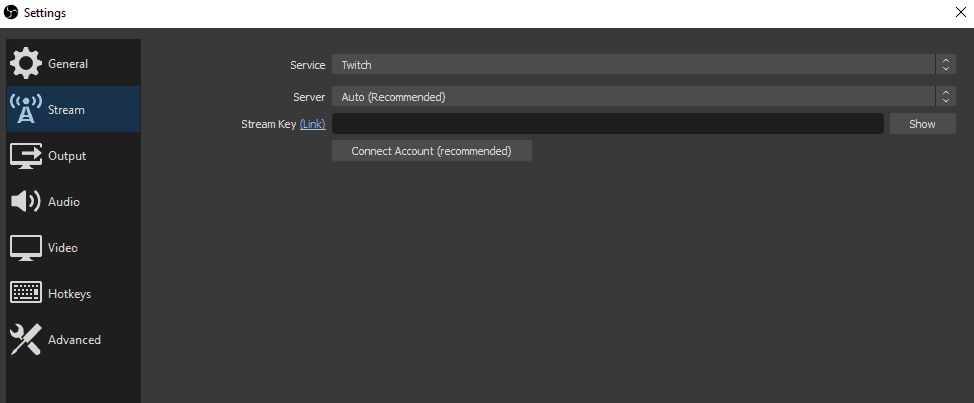
4. Asegúrese de que el servidor esté configurado en Automático.
5. Copie y pegue su clave de transmisión desde el sitio web correspondiente.
6. Haga clic en Aplicar para guardar su configuración.
7. Seleccione la escena con la que desea comenzar la transmisión.
8. Presione el botón Iniciar transmisión.
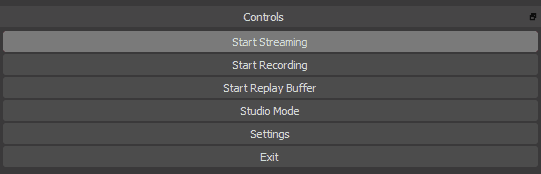
Cómo grabar momentos destacados en OBS con el búfer de reproducción
Puede grabar lo más destacado de su contenido dentro de OBS. Esto funciona de manera similar a cómo funciona Shadowplay. Puede usar esta función mientras transmite para crear clips destacados de alta calidad para contenido promocional en las redes sociales. La combinación de la función de búfer de reproducción con un script o macro de Elgato Stream Deck también puede hacer que esta función sea cada vez más útil.
1. Abra su Configuración.
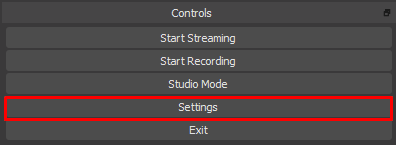
2. Dirígete al menú Salida.
3. Cambie el modo de salida a Avanzado.
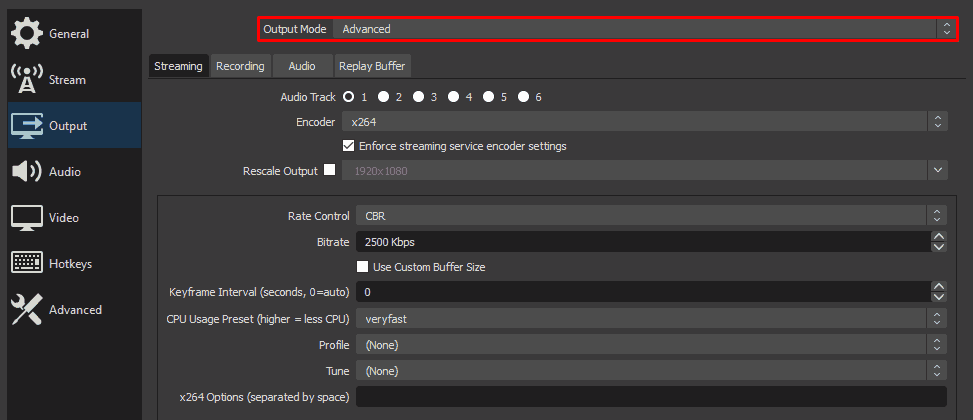
4. Abra la pestaña Replay Buffer y habilítela.
5. Configure su tiempo de repetición en segundos. Para los clips de transmisión, entre 30 y 60 segundos suele ser suficiente.
6. Aplicar la configuración. Notará que ahora hay un botón «Iniciar búfer de reproducción» en el menú Controles.
7. Vaya a la configuración de Teclas de acceso rápido. Ingrese un atajo en la sección «Guardar repetición», luego Aplicar y presione Aceptar.
8. Presione “Iniciar búfer de reproducción” en el menú Controles.
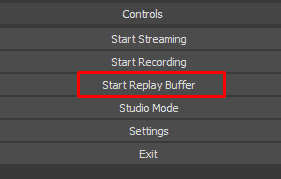
9. Siempre que se produzca un momento destacado, presione la tecla de acceso rápido para guardar el clip.
Importante: Deberá comenzar a reproducir el búfer cada vez que abra OBS. Los clips también se guardarán en la ubicación seleccionada en la configuración de salida de grabación.
Cómo conectar Twitch a OBS
Es posible conectar su cuenta de Twitch directamente a OBS. Una vez hecho esto, no es necesario que ingrese su clave de transmisión. OBS podrá obtener directamente la clave adecuada para la transmisión. Una vez que su cuenta esté vinculada, también podrá ver su chat dentro de OBS. Con el chat dentro de OBS, no es necesario tener una ventana separada o un navegador abierto.
1. Abra su configuración de OBS.
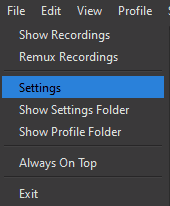
2. Vaya a la configuración de Stream a través del panel en el lado izquierdo.
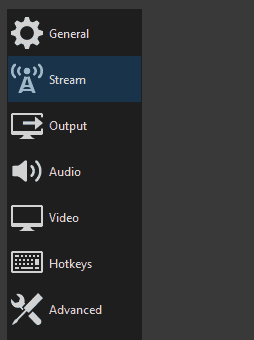
3. Seleccione «Twitch» como su servicio.
4. Elija Conectar cuenta.

5. Se abrirá una nueva ventana y se le pedirá que inicie sesión. Introduzca sus datos e inicie sesión. Es posible que se le solicite que ingrese como token de verificación.
6. Su cuenta de Twitch ahora se ha vinculado. Aplicar para guardar su configuración.
7. Cierre la ventana Configuración.
8. Ahora habrá 2 nuevas ventanas; Transmisión de información y transmisión de chat. Puede dejarlos flotando o encajarlos en su lugar dentro de OBS. Colocarlos a ambos lados de la pantalla de vista previa puede ser óptimo.
Agregar audio de escritorio y micrófono a OBS
Para que su juego y micrófono se escuchen en su contenido, deben agregarse correctamente. Incluso puede agregar filtros a sus entradas para mejorar su audio. Todas las pistas de audio se pueden encontrar en la sección Mezclador de audio de OBS.
1. Mire la sección Audio Mixer de OBS.
2. Seleccione el icono de rueda dentada junto a uno de Mic / Aux y elija Propiedades.
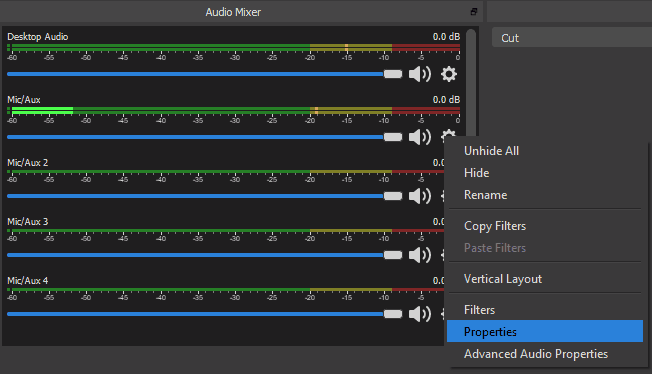
3. Cambie el dispositivo a su micrófono o dispositivo de entrada de su elección.
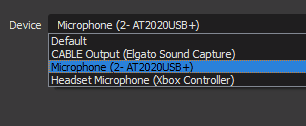
4. Presione Ok para confirmar.
5. De forma predeterminada, el audio de su escritorio ya debería estar configurado. Sin embargo, puede cambiar ingresando las propiedades y cambiando el dispositivo.
Pensamientos finales
Open Broadcast Software u OBS es un programa muy versátil que le permite transmitir y grabar. Le permite crear clips directamente en el programa para obtener momentos destacados de la transmisión y el juego de alta calidad. El software se actualiza constantemente y se le brindan nuevas funciones para ampliar sus capacidades. OBS admite la integración de alertas y widgets a través de fuentes del navegador.